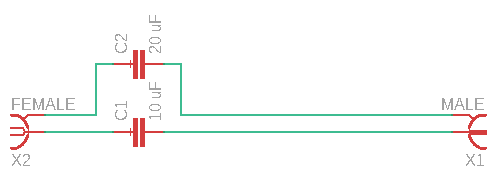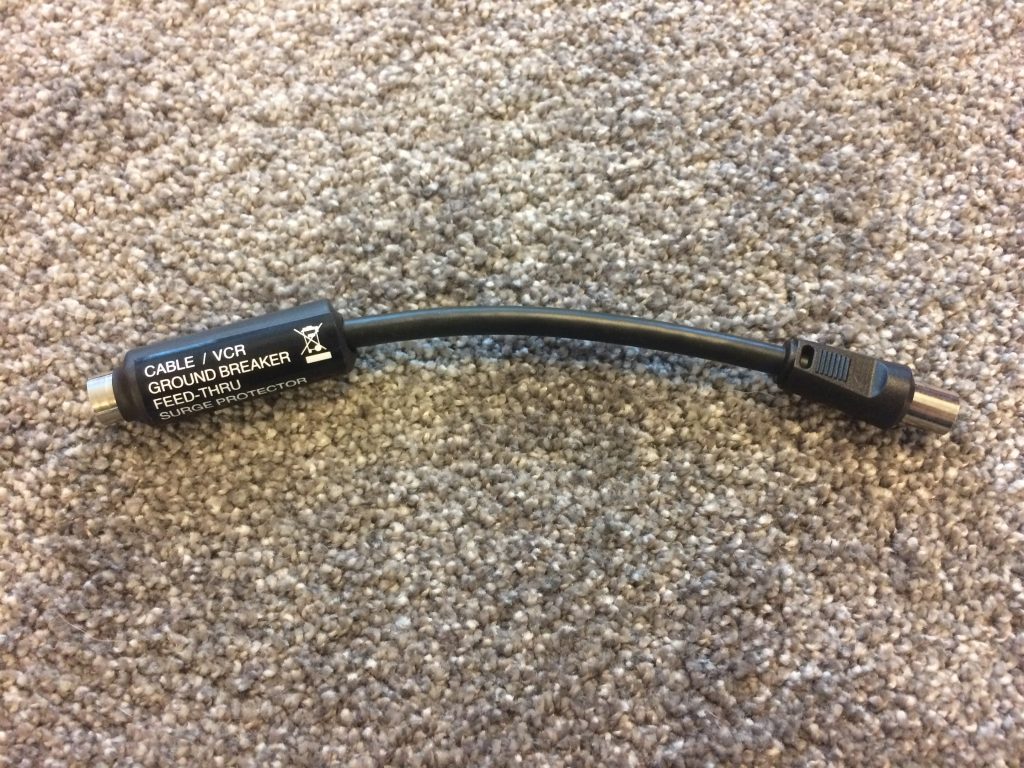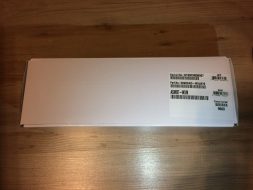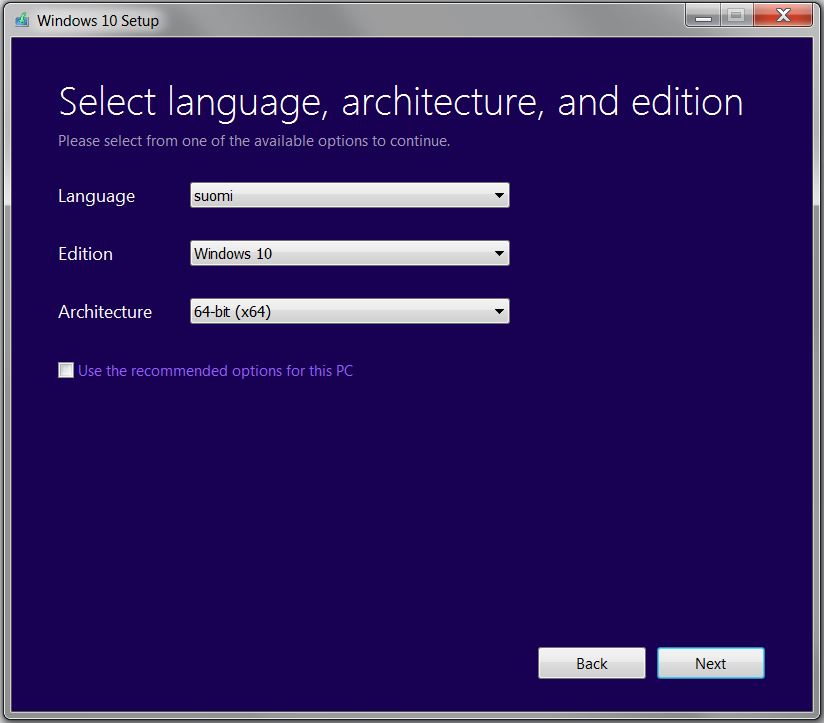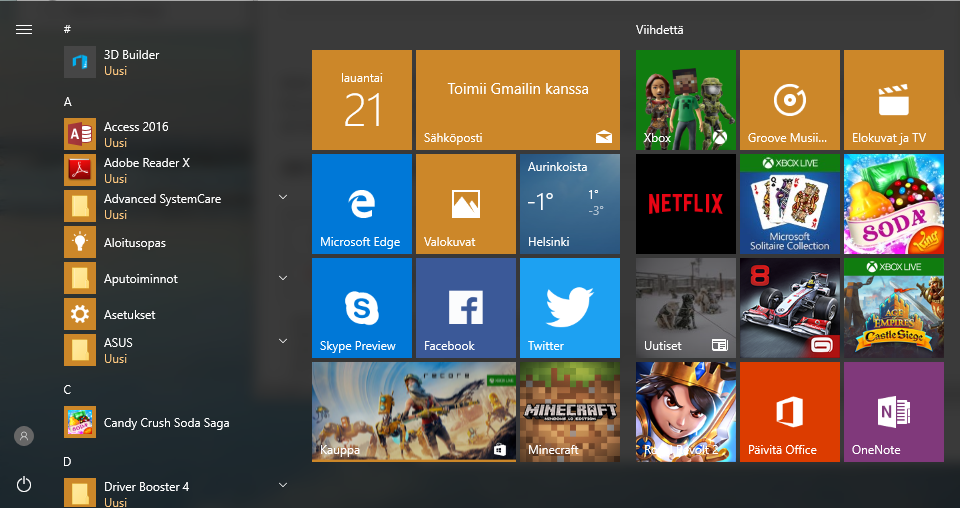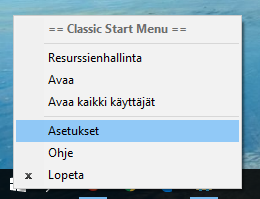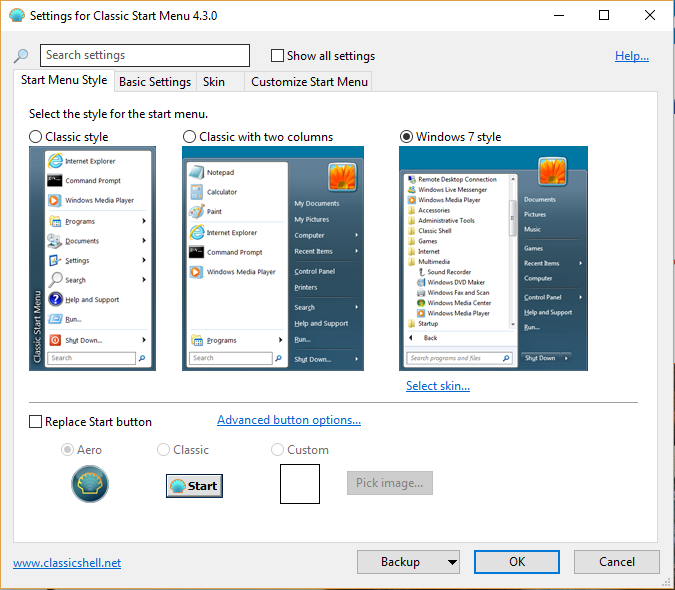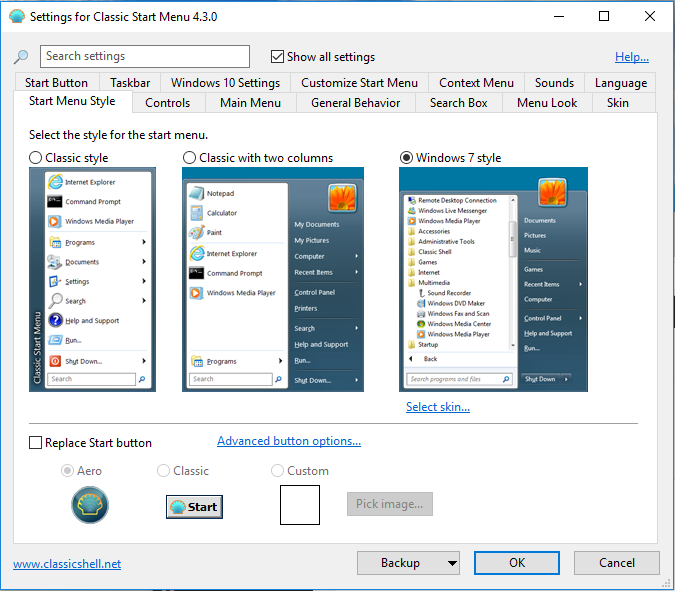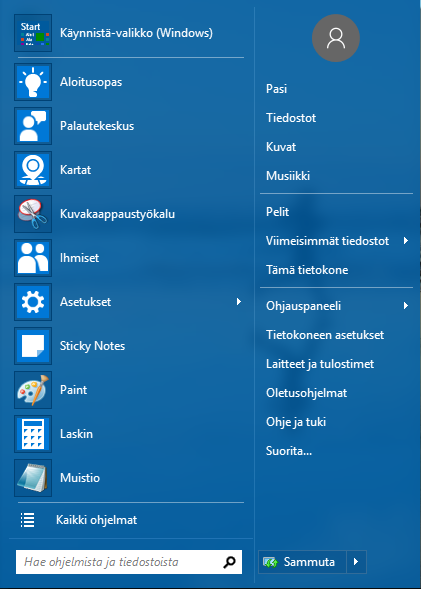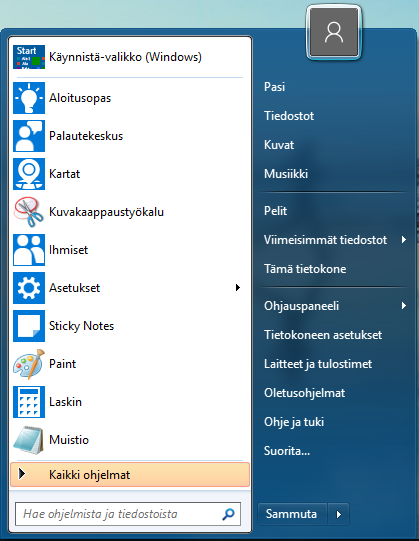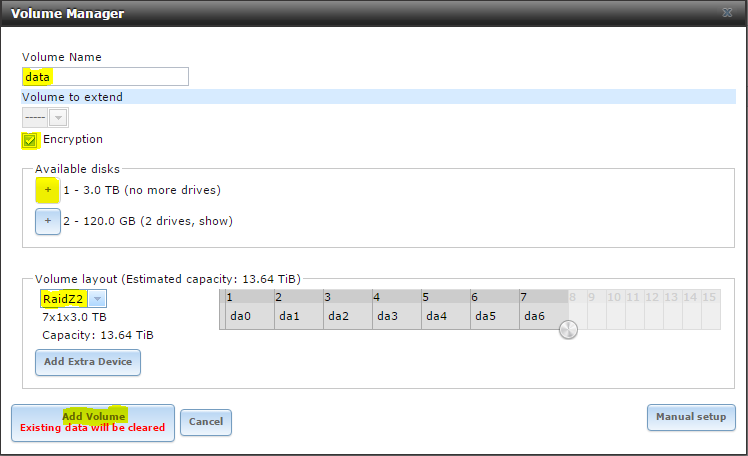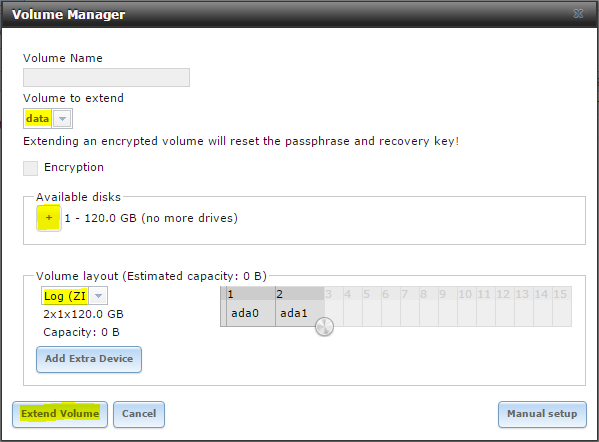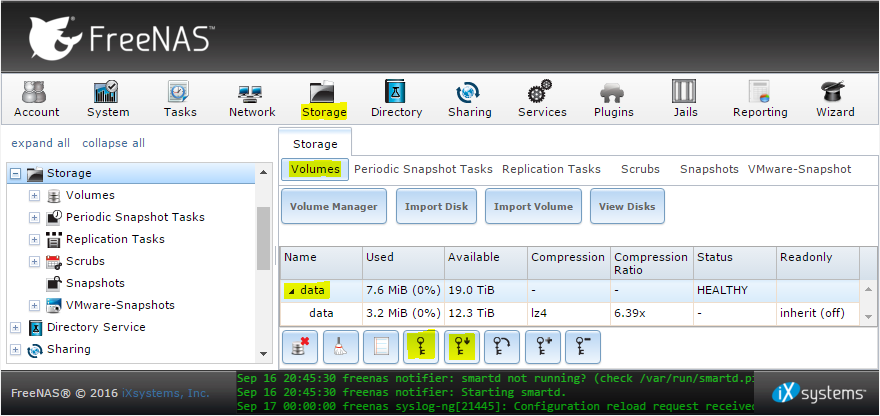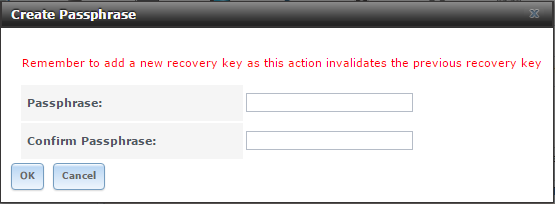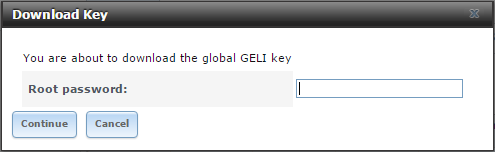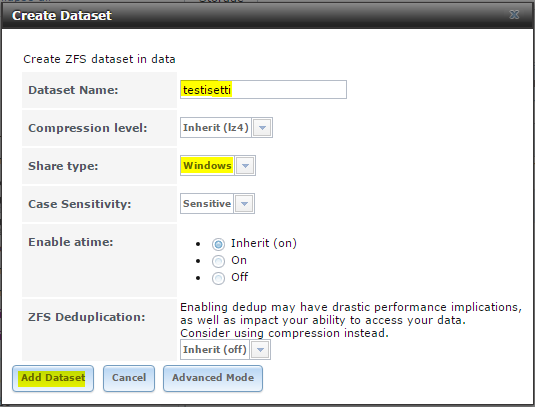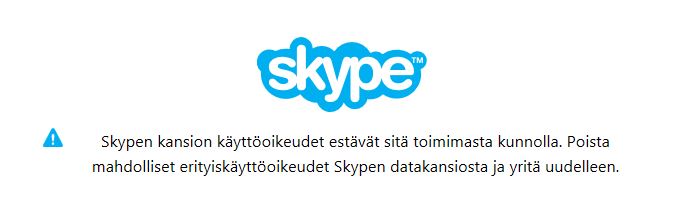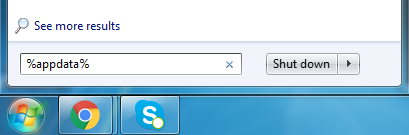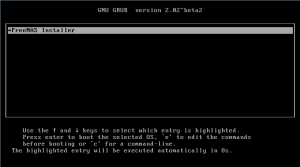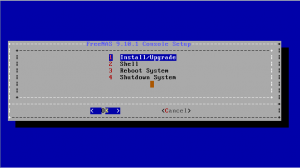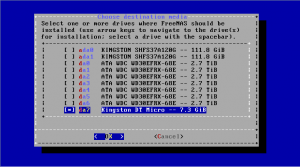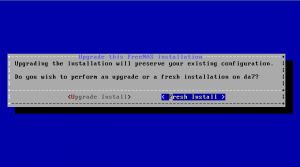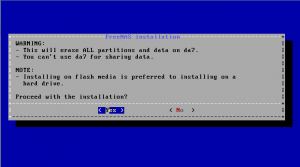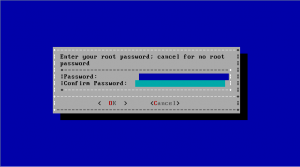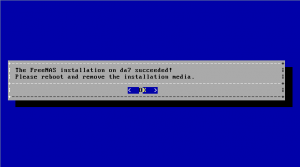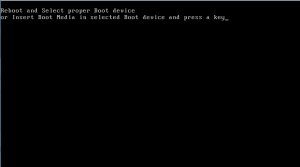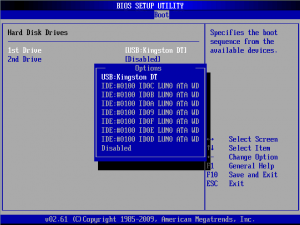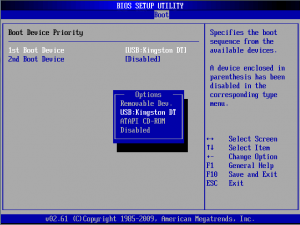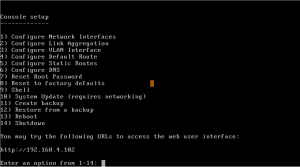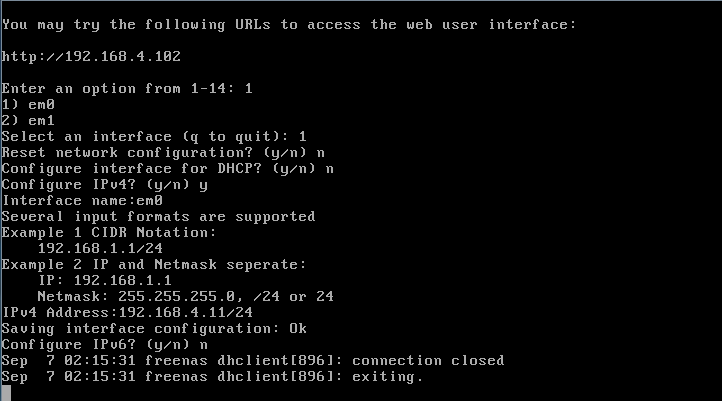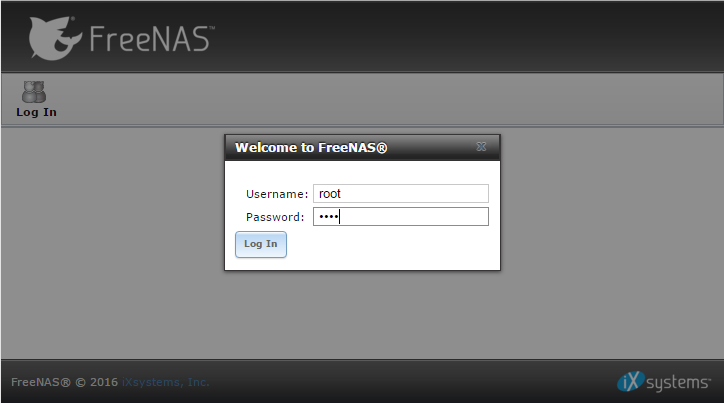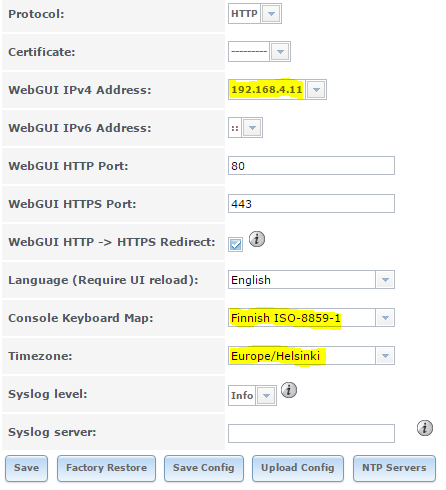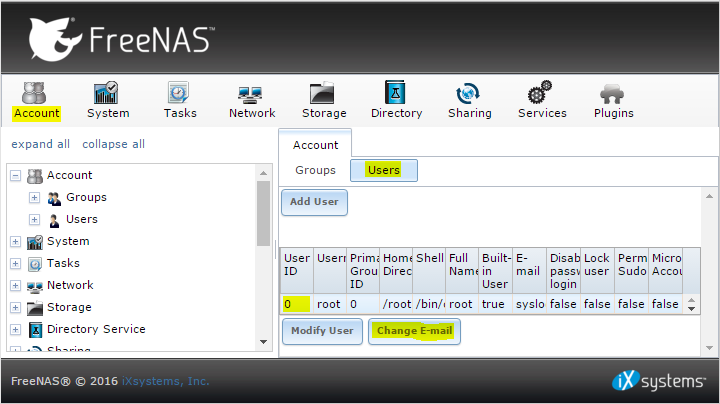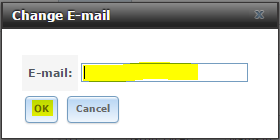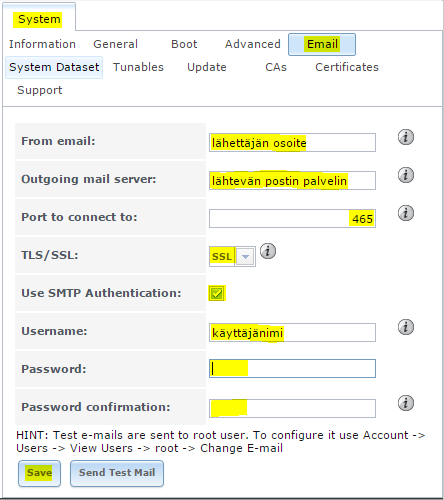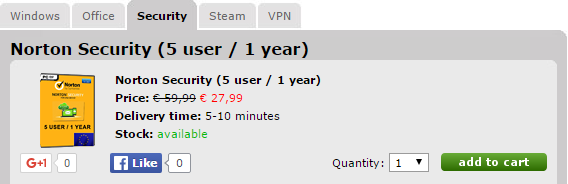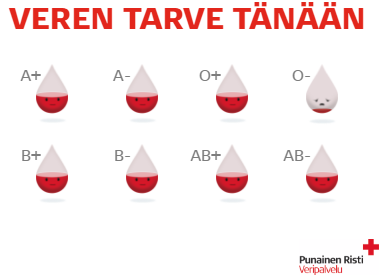Taustaa
Syksyllä 2016 ostin optisen HDMI kaapelin. Muutaman päivän käytön jälkeen vastaan tuli kuitenkin ongelma, jossa kuva pätki lyhytaikaisesti, tai jäi pätkimään loputtomasti.
Tuolloin epäilin HDMI-portin riittämätöntä sähkön syöttöä, mutta myöhemmin selvisi, että syynä on todennäköisimmin maavirta luuppi antennijohdon kautta. Antennijohto irrotettuna ongelmia ei ole ilmennyt kertaakaan, mutta tämä luonnollisesti estää digiboxin käytön.
Uusi esivahvistin toi mukanaan vielä uuden ongelman, jossa ilmeisesti laitteiden käynnistysjärjestys yhdessä maavirtaluupin kanssa aiheuttaa tilanteen, jossa kuva jää välillä kokonaan näkymättä. Tämän sai ’korjattua’ nyppäämällä esivahvistimen sähköjohdon irti ja kytki takaisin. Laitteen sammuttaminen kaukosäätimestä ei siis riittänyt. Tämä oli kuitenkin hyvin rasittavaa, sillä näin joutui tekemään useamman kertaa viikossa.
Niin uskomattomalta kuin se kuulostaakin, olen elänyt tuon kuvan pätkimisongelman kanssa jo reilu 1½ vuotta. Uusi esivahvistinkin on ehtinyt olla reilu puoli vuotta käytössä, oman ongelmansa kanssa. Töissä on ollut sen verran kiirettä ja elämässä muutenkin hyvin paljon yhtä sun toista menoa ja harrastetta, että tämän pienen ongelman ratkaiseminen on vaan jäänyt. Nyt tilanne vihdoin kuitenkin muuttuu.
Ratkaisuna ongelmaan on galvaaninen maaerotin laitteen ja antennipistokkeen välille.
Hinta
Galvaanisia maaerottimia myydään vähän siellä sun täällä, hintahaitari sitä vastoin on todella laaja. Pikaisella etsinnällä hinta vaihteli alle kolmesta eurosta 30 euroon, kyseessä ollen vielä saman valmistajan täysin identtinen tuote.
Halvimmalla löysin tuotteen satshop.fi:stä, hinnan ollessa 2,70€/kpl, verkkokauppa.com:ssa hinta vuorostaan oli 8,90€/kpl. Clash Ohlson myy teknisesti samaa tuotetta, vaikka onkin ulkoisesti hieman erinäköinen. Hintaa Clasulla on 12,99€/kpl. Satshopin toimituskulut olivat kohtuulliset 2,90€ kolmelle erottimelle, kokonaishinnaksi muodostuen 11€:ksi. Yksi radiolle ja yksi kullekin TV-virittimelle digiboxissa, kaapeli modeemi jää erotuksen ulkopuolelle.
Mikä galvaaninen erotin?
Laitteena galvaaninen erotin on hyvin yksinkertainen laite; sen tehtävänä on erottaa kaksi piiriä toisistaan, päästäen lävitseen hyötysignaalin. TV:n tapauksessa hyötysignaali on luonnollisesti kuva ja ääni, katkaistava häiriösignaali vuorostaan laitteiden ja TV-pistokkeen välinen vuotovirta. Joskus erotus on tehtävä esimerkiksi suuren jännite-eron takia (esimerkiksi logiikan 24VDC kanava ohjaa 230VAC syöttöä/valaistusta).
Kuljetettavasta signaalityypistä riippuen, erotus voidaan toteuttaa muuntajalla, kondensaattorilla, optoerottimella tai releellä/kontaktorilla (myös muutama muu vaihtoehto on olemassa). Täytyy kuitenkin muistaa, että kondensaattori ei erota virtapiirin osia toisistaan galvaanisesti, vaikka se tasavirran katkaiseekin. Täten on virheellistä puhua galvaanisesta erottimesta kondensaattoreilla toteutettujen laitteiden osalta, siitä huolimatta tätä virheellistä nimitystä näistä tuotteista käytetään ihan markkinointia myöten. Ja koska suurin osa tämän lukijoista on nimenomaan etsinyt galvaanista erotinta, en lähde muuttamaan jutun otsikkoakaan asiavirheestä huolimatta.
Koska hankkimani erotin on toteutettu kondensaattorein, käyn pikaisesti läpi sen rakenteen. Ulkovaipassa on 20uF ja keskinastassa 10uF suuruinen kondensaattori sarjassa uros- ja naarasliittimen välillä. Sähköisesti uros ja naarasliitin ovat identtisiä, eli signaalin kulkusuunnalla ei ole merkitystä toiminnan kannalta (toimii niin radion kuin tv:nkin kanssa). Alla piirtämäni kytkentäkuva rakenteesta.
Alla kuva varsinaisesta tuotteesta.
Lähtötilanne ja lopputulos
Ennen erottimien asentamista, kuivausrummun päällä ollessa vuotovirtaa antennikaapelin ulkovaipassa vaihteli 30-140mA välillä, siis järjettömän suuri. Virta oli suuri kuivausrummusta huolimatta, se saa vaan suurimpana kuormana aikaan kaikkein suurimmat heilahtelut aikaan.
Henkilösuojaukseen tarkoitetut vikavirtasuojat (joita kiinteistössä ei ole) laukeavat vikavirran ylittäessä 30mA. 50mA voi riittää aiheuttamaan sydämen pysähtymisen tai kammiovärinän. Kyse ei ole mistää pienistä virroista. Jännite-ero on tosin luokkaa 1,3-2,5V, jolloin ihmisen kehon kokonaisimpedanssi on näillä jännitteillä yli 2000 ohmia => virtatie on olematon, ei pitäisi olla vaaraa (max ~1,5mA). Tästä huolimatta pitäisin näppini erossa, sähkön kanssa ei koskaan tule leikkiä.
Erottimen lisäämisen jälkeen kuva ei ole enää pätkinyt, eikä esivahvistimen HDMI lähtö jumiutunut. Ongelma siis ratkesi ja syynä oli maavirtaluuppi antennijohdossa. Vuotovirta putosi 0,4mA paikkeille. Alla kuvat paikalleen asennetuista erottimista.
Mutta, kondensaattorit aiheuttavat signaalitiellä hyötysignaalin vaimenemista, jonka myötä HD kanavat lakkasivat pääsääntöisesti toimimasta kokonaan, muutaman kohdalla kuva meni mosaiikiksi. Myös National Geographic kanava palikoitui täysin, vaikka ei HD kanava olekaan.
Yksi ongelma selätetty, toinen tuli tilalle. Seuraavaksi täytynee hankkia signaalivahvistin, joka kykenee läpäisemään kaapelimodeemin signaalin, tai sitten täytyy tehdä toisenlainen kaapelointiratkaisu, jossa modeemi ottaa netin vahvistimen ohitse, mikäli netti yhteensopivaa vahvistinta ei löydy.