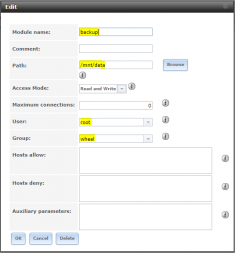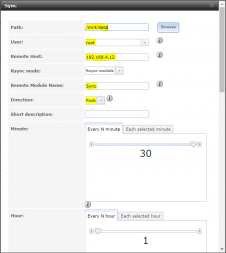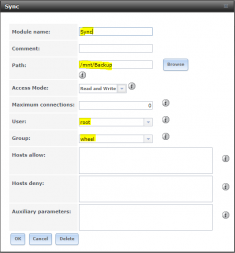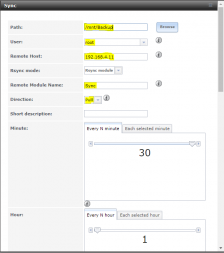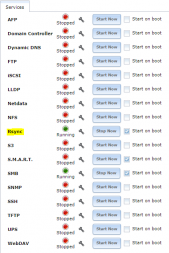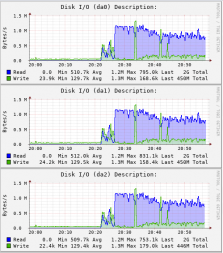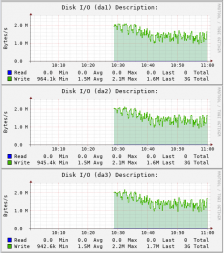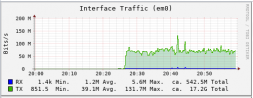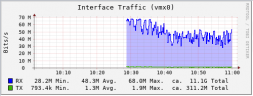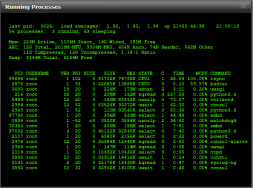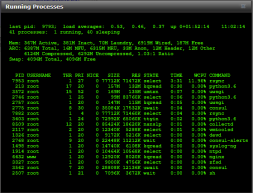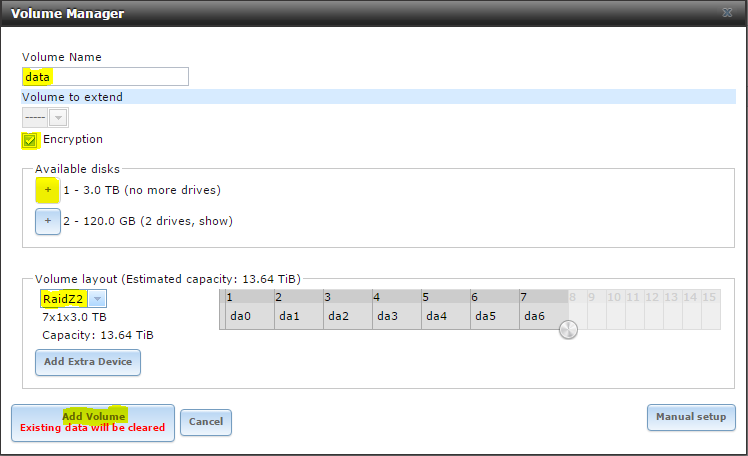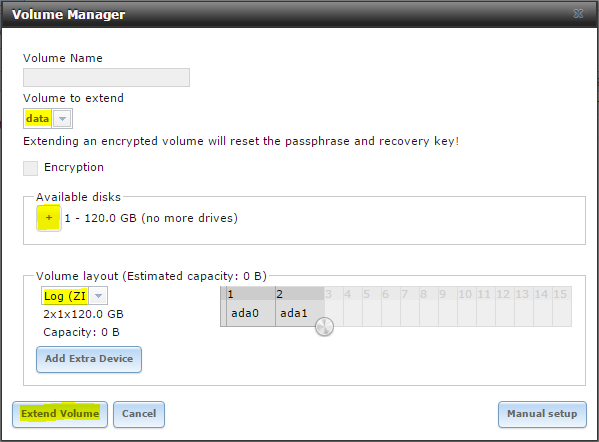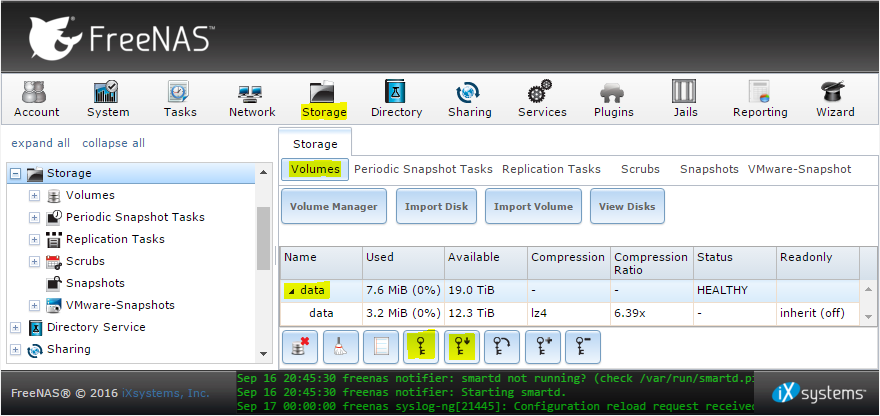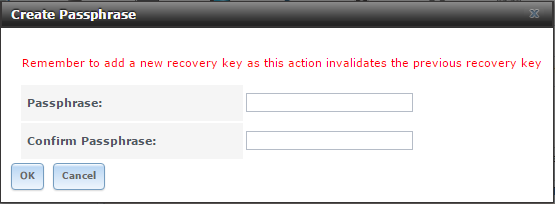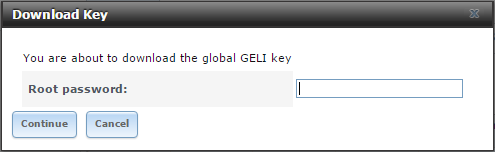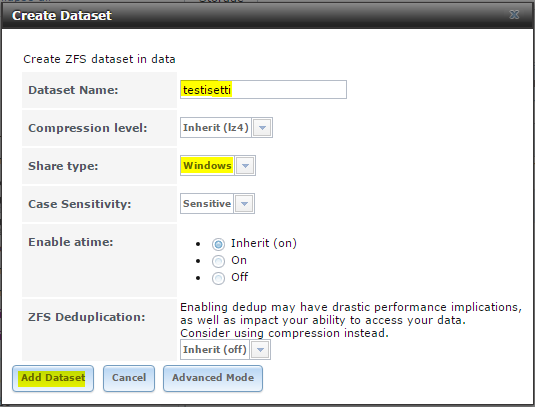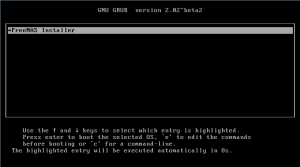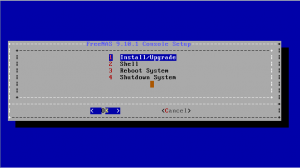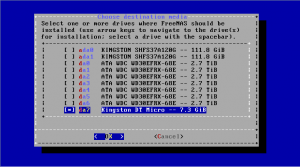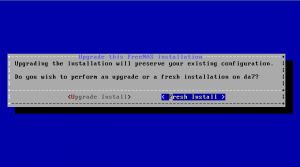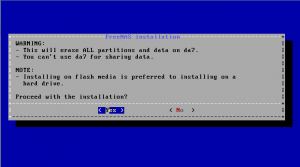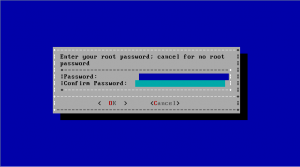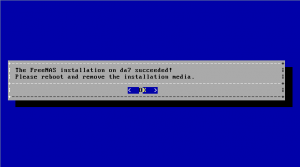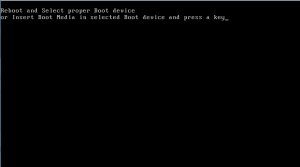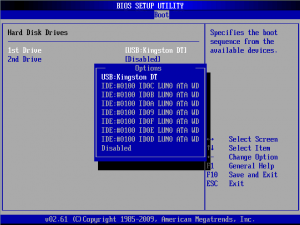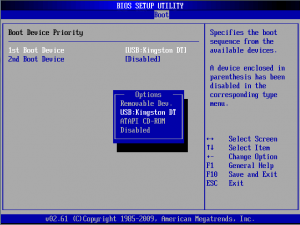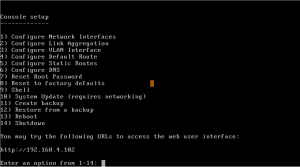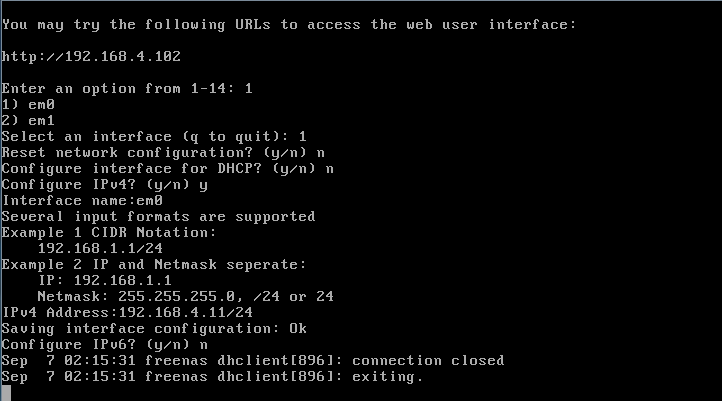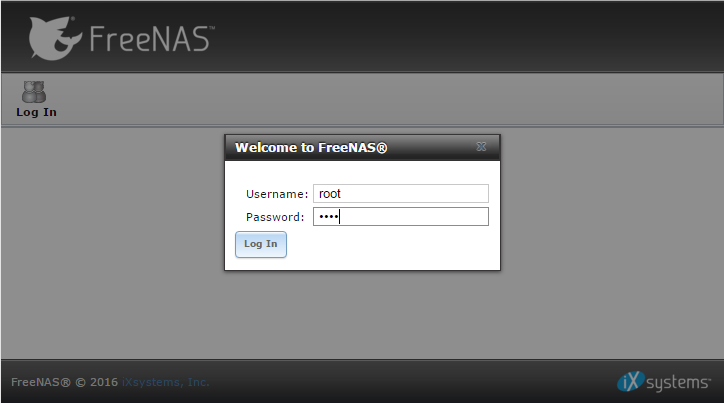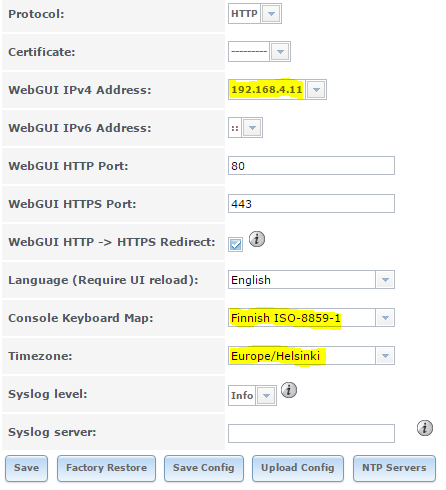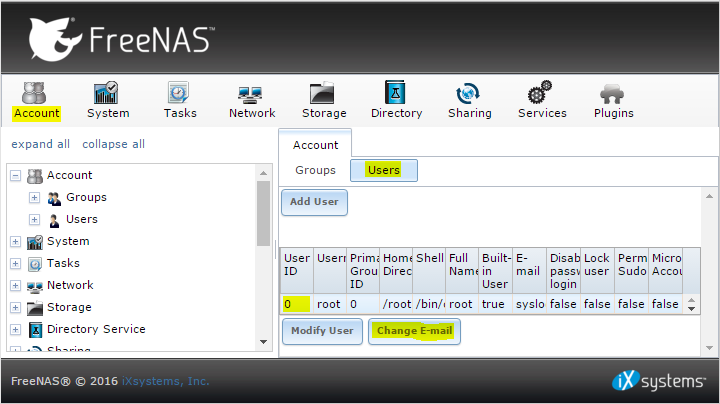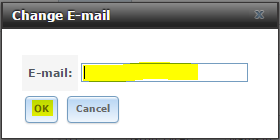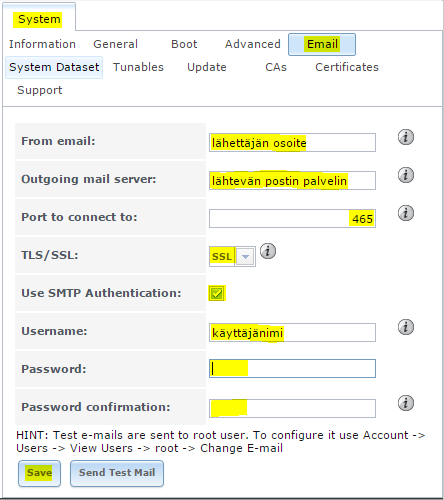Varmuuskopioiden tekeminen on tunnetusti ikävää puuhaa, koska se ei yleensä ole automaattista. Koska varmuuskopioiden tekeminen jää yleensä muistin varaan, jää se usein kokonaan tekemättä, tai kopiot ovat todella vanhoja. Ja sitten kun se odottamaton joskus tapahtuu, alkaa harmittaa.
Digikuvia olen varmuuskopioinut levypalvelimelta ulkoiselle kovalevylle käyttäen FreeFileSync nimistä ohjelmaa, joka on täysin vapaa ohjelmisto. Ohjelman käyttäminen on helppoa ja se tutkii kohteiden väliset erot, jonka jälkeen se kopioi, poistaa tai päivittää levyjen keskinäiset sisällöt yksisuuntaisesti tai kaksisuuntaisesti käyttäjän valintojen mukaisesti. Mikäli levypalvelimella on useita käyttäjiä (jokaisella henkilökohtainen levyasema yhteisten asemien lisäksi), niin tällöin jokaiselle käyttäjälle pitäisi asentaa tämä ohjelma… kuulostaa hankalalta.
Oma konstruktio
Levypalvelimen olen rakentanut itse, joka koostuu FreeNAS ohjelmistosta, sekä seitsemästä 3TB levystä yhdessä muiden tietokoneen peruskomponenttien kanssa. Levyt ovat ZFS RAID-Z2:ssa, eli se on kuin RAID 5 mutta sillä erolla, että pariteettilevyjä on yhden sijaan kaksi. Käytännössä tämä tarkoittaa, että mitkä tahansa kaksi levyä saa hajota järjestelmästä ilman, että tiedot katoavat. Kolmannen hajotessa menetetään kaikki data. RAID:in käyttäminen useine pariteettilevyineen ei kuitenkaan ole varmuuskopiointia.
Tästä syystä johtuen, rakensin toisen levypalvelimen (virtuaalikoneeseen, jolla ajetaan samalla muitakin palveluita). Toistaiseksi varmuuskopioille on varattuna ainoastaan 4TB tilaa (myöhemmässä vaiheessa on tarkoitus ostaa kolme 8TB levyä). Näitä levyjä ajetaan tällä hetkellä RAID 0 moodissa, joka yhdistää neljä teran levyä yhdeksi neljän teran levyksi. Mikäli yksi levyistä hajoaa, kadotetaan kaikki tiedot. Se mahdollisuus, että kahdesta erillisestä levypalvelimesta hajoaisi levyt yhtä aikaa, on todella epätodennäköistä. Toisaalta tulipalon varalta, varmuuskopiopalvelimen olisi syytä olla fyysisesti eri sijainnissa.
Mutta sitten itse asiaan, eli kuinka automaattinen varmuuskopiointi kahden FreeNAS levypalvelimen kesken saadaan toteutettua Rsyncin avulla
Rsync asutukset
Kumpaankin palvelimeen syötetään lähes identtiset asetukset, jolla varmuuskopiointi saadaan toimimaan.
Varsinaisen levypalvelimen asetukset:
Ensin lisätään Rsync moduuli, jonka saa tehtyä valikon Services – Rsync – rsync modules – add rsync module kautta.
Moduulille annetaan haluttu nimi, valitaan mikä polku halutaan synkata (tässä tapauksessa koko data pooli, joka sisältää ihan kaikki lähiverkon jaot kaikille käyttäjille). Käyttäjäksi määritellään root ja ryhmäksi wheel.
Tämän jälkeen lisätään Rsync task, joka saa tehtyä valikon Tasks – rsync tasks – add rsync task kautta.
Jälleen valitaan sama polku kuin edellä, joka halutaan varmuuskopioida. Käyttäjäksi määritellään root. Määritellään varmuuskopiolevypalvelimen IP osoite (ei siis varsinaisen palvelimen omaa osoitetta). Annetaan vapaasti valittava nimi taskille. Lisäksi on tärkeää huomioida, että direction -kohtaan on valittu Push. Loput asetukset toimivat sellaisenaan, niitä voi muokata haluamakseen ja määrittää milloin ja kuinka usein varmuuskopioin tekeminen tapahtuu.
Varmuuskopiopalvelimen asetukset:
Varmuuskopiopalvelimella säädetään asetukset lähes identtisesti kuin varsinaisella levypalvelimella.
Ensin lisätään varmuuskopio moduuli, joka saa tehtyä valikon Services – Rsync – rsync modules – add rsync module kautta.
Poluksi valitaan se paikka, jonne kopio halutaan tehtävän. Polun ei tarvitse olla identtinen varsinaisen levypalvelimen polun kanssa.
Tämän jälkeen lisätään Rsync task, joka saa tehtyä valikon Tasks – rsync tasks – add rsync task kautta.
Jälleen valitaan sama polku kuin edellä, jonne varmuuskopio halutaan tehtävän. Käyttäjäksi määritellään root. Määritellään varsinaisen levypalvelimen IP osoite (ei siis varmuuskopiopalvelimen omaa osoitetta). Annetaan vapaasti valittava nimi. Lisäksi tärkeää on huomioida, että direction kohtaan on valittu Pull.
Lopuksi kummankin palvelimen asetuksista käydään aktivoimassa Rsync moduuli päälle, joka tapahtuu services – control services kautta. Ativoi Rsync ja laita start on boot -kohtaan täppä. Nyt varmuuskopioinnin pitäisi aktivoitua automaattisesti käyttöön jokaisen bootin yhteydessä. Jotta moduuli lähtee saman tien päällä ilman boottia, tulee vielä painaa start now.
Tämän jälkeen päästäänkin kokeilemaan, toimiiko varmuuskopioiden tekeminen. Mene Tasks – rsync taks – view rsync tasks, ja valitse taski jonka hetki sitten loit, paina Run Now. Kestää hetken ennen kuin kopioiminen alkaa. Missään ei kuitenkaan ole edistymisestä kertovaa prosenttilukua tai muutakaan indikaattoria, miten kopiointi etenee.
Reporting -välilehden kautta voidaan käydä tutkailemassa ethernet interfacen liikennettä sekä kovalevyjen luku ja kirjoitus tiedonsiirtonopeutta. Kun varmuuskopiointi on alkanut, alkaa näissä käyrissä tapahtua liikehdintää.
Myös Display system Processes kautta voidaan käydä katsomassa, että Rsync on päällä ja että se käyttää prosessoria. Varsinaisen levypalvelimen prosessori huutaa lähes 100% kuormalla, mutta backup kone selviää 10% kuormalla.
Hyvin yksinkertaista, ja nyt jatkossa kaikki varmuuskopiot tapahtuvat automaattisesti. Tämä oli pieni pinta raapaisu asetusten tekemiseen, jotta varmuuskopiointi saatiin ylipäätään päälle. Asetukset kannattaa käydä viilaamassa kuntoon omien tarpeiden mukaisiksi.
On syytä muistaa aina ajoittain käydä tarkistamassa, että onhan palvelimilla kaikki kunnossa ja että varmuuskopioita tosiasiallisesti tehdään. Joskus kun voi käydä niin, että kopioiden tekeminen vain loppuu ja siitä ollaan täysin tietämättömiä, kunnes se pahin tapahtuu, jonka jälkeen taas harmittaa.