FreeNAS on täysin ilmainen palvelinohjelmisto, jonka voi asentaa lähes kaikenlaisen raudan päälle jakamaan tiedostoja lähiverkkoon. Lyhyesti sanottuna kyse on levypalvelimesta, eli NAS:sta (Netowork Attached Storage).
FreeNAS hoitaa ja tekee samoja asioita kuin kaupalliset levypalvelimet, ainoa ero on että FreeNAS:in tapauksessa käyttäjä voi itse valita järjestelmän komponentit ja tehdä järjestelmästä omia tarpeitaan vastaavan.
Ohjelmiston asentamisen jälkeen kaikki asetukset tehdään web käyttöliittymän kautta. FreeNAS kykenee jakelemaan tiedostoja niin Windows (SMB/CIFS), Unix/Linux (NFS) kuin Apple (AFP) käyttöjärjestelmille. FreeNAS kykenee jakelemaan tiedostoja myös mm. FTP, iSCSI, WebDAV protokollilla. Mukana tulee luonnollisesti kattavat varmuuskopiointi mahdollisuudet, joihin kuuluvat tuki windows backup, rsync, Apple Time Machine ja PC-BSD Life Preserver.
FreeNAS:iin on saatavilla myös liuta erilaisia plugineja, joista ainakin elokuvaharrastajana minua kiinnostaa PLEX mediaserver. Myös oman pilvipalvelun pystyttäminen onnistuu.
FreeNAS käyttää ZFS tiedostojärjestelmää, joka on Sun Microsystemsin kehittämä. ZFS:n ominaisuuksiin kuuluvat suojaus tietojen korruptoitumisen estämiseksi, tuki suurelle tallennuskapasiteetille, tehokas tietojen pakkaus, jatkuva virheentarkistus ja automaattinen korjaus, ohjelmallinen RAID sekä tietojen salaaminen, muutamia mainitakseni. Huonona puolena voidaan pitää suurta muistintarvetta, mitä enemmän keskusmuistia on, sen parempi. 8 Gt on ehdoton minimi, suositeltava 16 Gt. Joidenkin lähteiden mukaan itse käyttöjärjestelmä tarvitsee 4 Gt RAM, ja jokainen tallennus teratavu 512 Mt RAM. Toinen nyrkkisääntö on 1 Gt RAM / 1 Tt tallennuskapasiteettia. Toteuttamani järjestelmän osalta kummatkin ehdot täyttyvät, joten muistin määrän ei pitäisi olla pullonkaula.
Esittelyt saavat riittää ja siirrytään itse asiaan, eli FreeNAS:in asentamiseen.
FreeNAS lataaminen ja asentaminen
Ensimmäiseksi haetaan uusin versio FreeNAS:sta, joka jutun kirjoitushetkellä oli 9.10.1. Tämän jälkeen luodaan asennusmedia (CD) tai lisätään levykyva suoraan iKVM:n kautta virtuaali CD-asemaksi. Myös USB muistilta buuttaus on mahdollinen.
Asentaminen
- Varmista BIOS-asetuksista, että kone buuttaa valitsemasi median kautta. Tämän jälkeen asentaminen on hyvin suoraviivaista. Asentaja lähtee käyntiin 15 sekunnin kuluttua automaattisesti.
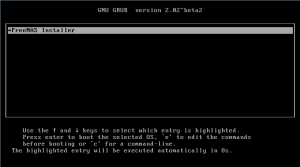
- Valitse 1, Install/Upgrade. Tämä vaihtoehto asentaa tai päivittää vanhan FreeNAS version.
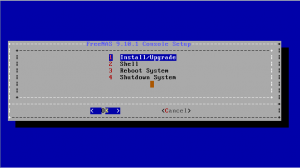
- Tämän jälkeen valitaan mille levylle palvelinohjelmisto asennetaan. Valmistajan suositus on USB muisti, jonka tulee olla kooltaan vähintään 8 Gt. Tässä tapauksessa USB muisti löytyy asemasta da7.
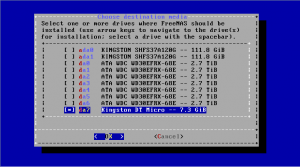
- Tämän jälkeen tulee varoitus valitun levyn tyhjentämisestä.
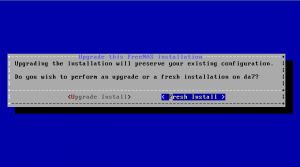
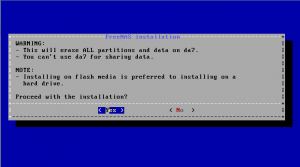
- Lopuksi annetaan pääkäyttäjän salasana, joka on syytä muistaa jatkossa. Tämän jälkeen alkaa varsinainen asennus, jossa vierähtää noin 5-10 min.
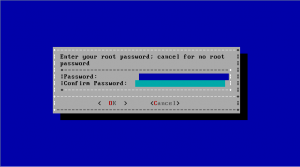
- Kun asenus on valmis, asennusmedian voi poistaa. Lopuksi käynnistä kone uudelleen painamalla OK ja valitsemalla 3, Reboot system.
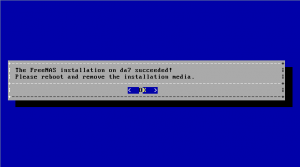
- Jos saat virheilmoituksen puuttuvasta järjestelmälevystä, tarkista BIOS asetukset.
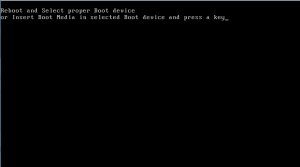
- Asus P7F-M emolevyn BIOS:ssa piti ensin käydä Hard Disk Drives valikosta valitsemassa 1st Drive asemeksi USB: Kingston DT ja tämän jälkeen vielä Boot Device Prioritystä 1st Boot Deviseksi USB: Kingston DT.
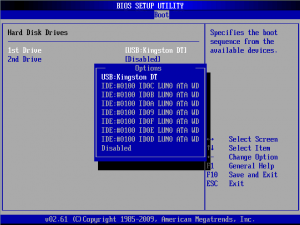
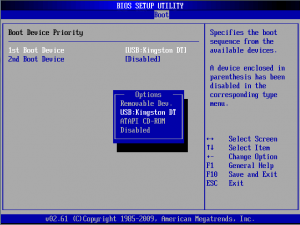
- Buutin jälkeen varsinainen asentaminen on valmis. Konsolissa ilmoitetaan palvelimen saama IP-osoite DHCP:ltä, joka tässä tapauksessa on 192.168.4.102. Kun tämän osoitteen kirjoittaa web selaimeen, avautuu ensimmäisenä salasanakysely, jonka jälkeen pääsee tekemään varsinaista palvelimen konfigurointia. Seuraavassa osioissa käyn ensin läpi IP-osoitteen muuttamisen ennen muiden asetusmuutosten tekemistä.
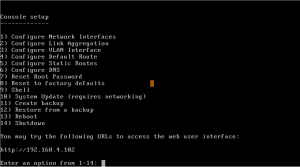
Perusasetusten säätäminen
- Ensimmäiseksi vaihdetaan palvelimen IP-osoite staattiseksi, sillä dynaamisesti vaihteleva osoite ei ole käytännöllinen. Toki DHCP palvelimen voi määrittää antamaan osoitteen aina samaksi MAC-osoitteen perusteella, mutta itse pidän saattisista osoitteista enemmän. Osoitteen muutos tapahtuu kätevimmin konsolissa:
- Paina 1 (Configure Network Interface) ja enter
- Valitse oikea verkkosovitin, minun tapauksessa 1, em0
- Reset network configuration? (y/n) => n
- Configure interface for DHCP? (y/n) => n
- Configure IPv4? (y/n) => y
- Interface name: kirjoita tähän kohtaan sen verkkosovittimen tunnus jonka asetuksia olet muuttamassa, minun tapauksessa em0
- Syötä uusi IP-osoite ja aliverkon peite esimerkiksi CIDR notaatiolla, minun tapauksessa 192.168.4.11/24 (/24 => 255.255.255.0)
- Configure IPv6? (y/n) => n
Tämän jälkeen FreeNAS päivittää verkkosovittimen tiedot ja uusi osoite on hetken päästä käytössä. Päivittynyt osoite näkyy komentokehotteessa.
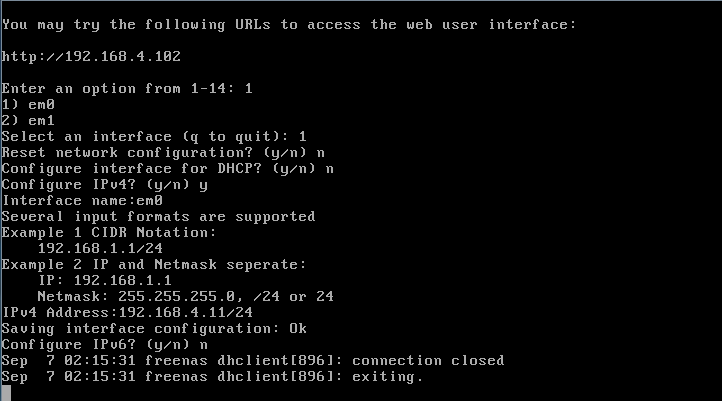
- Kirjaudutaan web selaimen kautta käytten päivitettyä IP-osoitetta. Käyttäjätunnus on root ja salasana aiemmin määrittämäsi.
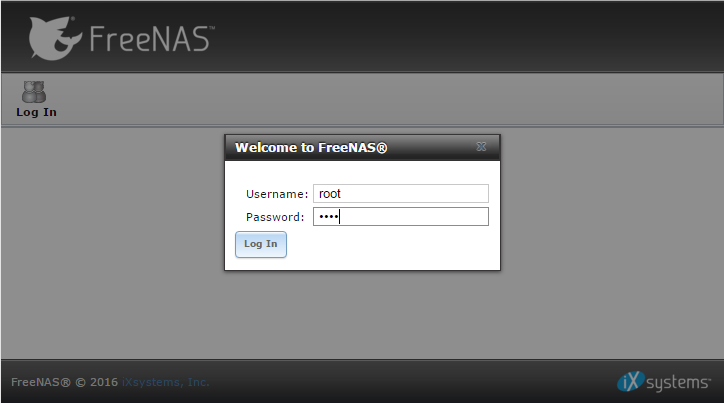
- Seuraavaksi muutetaan System / General -välilehdeltä WebGUI IPv4 osoitteeksi 192.168.4.11, konsolin näppäimistökartta (Finnish ISO-8859-1) ja aikavyöhykkeeksi Europe/Helsinki.
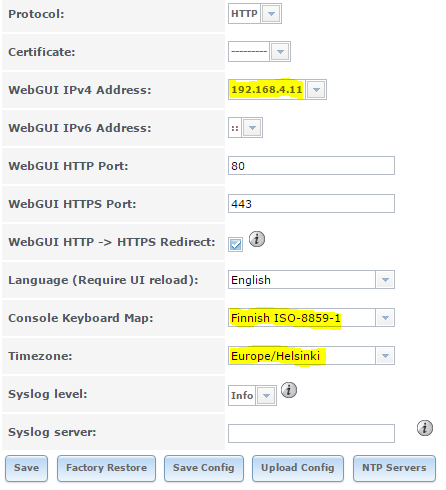
- Määritellään pääkäyttäjälle, eli root:lle sähköpostiosoite, jonne kaikki palvelimen tilaviestit toimitetaan. Tämä tapahtuu valikon Account / Users kautta, valitse käyttäjä root ja sen jälkeen Change E-mail. Anna sähköpostiosoite jonne ilmoitusten halut menevän.
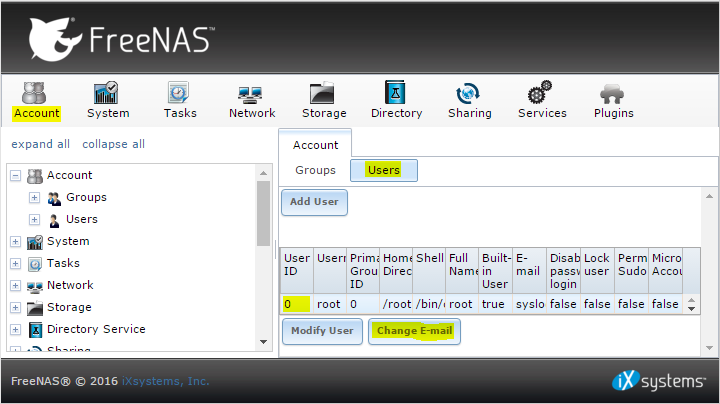
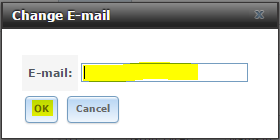
- Tämän jälkeen määritellään varsinaiset sähköpostiasetukset, joka tapahtuu valikon System / Email kautta. Syötettävät tiedot ovat peruskamaa, eli lähettäjän (palvelimen) sähköpostiosoite, sähköpostipalvelimen osoite, portti (salaamaton = 25, SSL = 465), salauksen tyyppi (Plain/TLS/SSL). rasti ruutuun Use SMTP Authentication mikäli lähtevän postin palvelin tarvitsee käyttäjätunnukset, sekä postipalvelimen käyttäjätunnus ja salasana kahteen kertaan. Paina lopuksi Save. Tämän jälkeen voit kokeilla sähköpostin toimivuutta Send Test Mail painikkeella. Sähköpostilaatikkoon pitäisi kolahtaa postia hetken kuluttua.
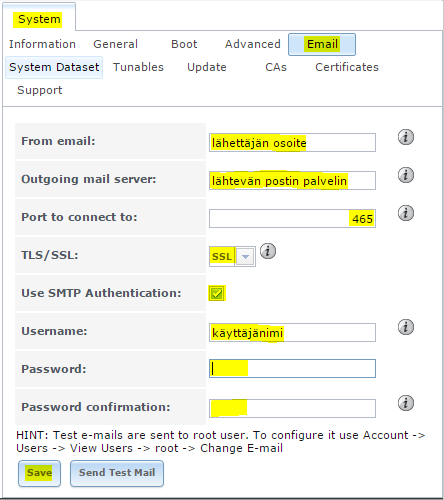
Seuraavassa osassa käydään läpi levypakan sekä datasettien luominen.