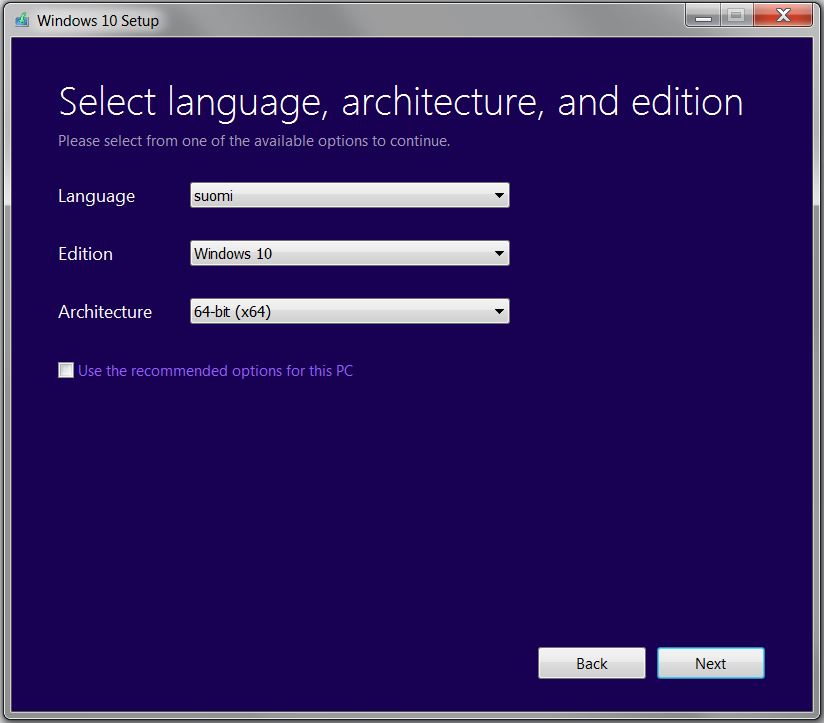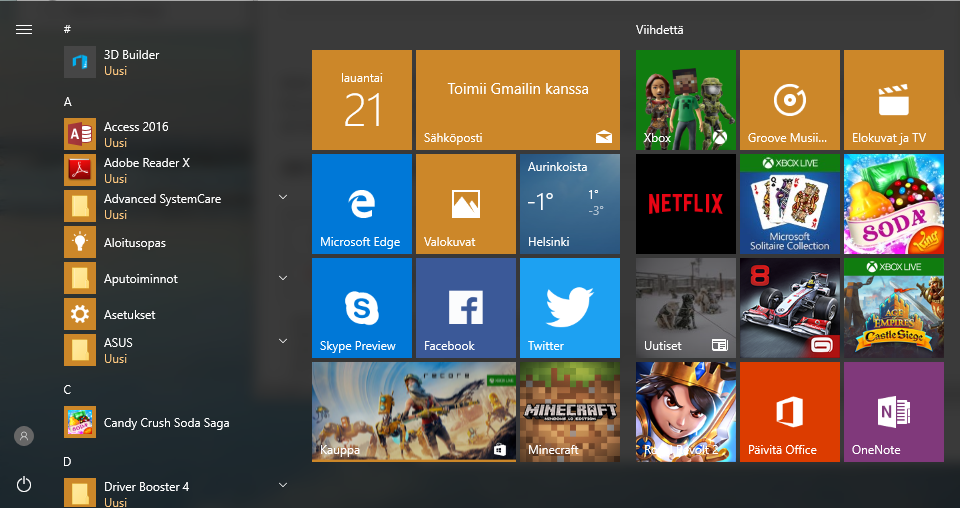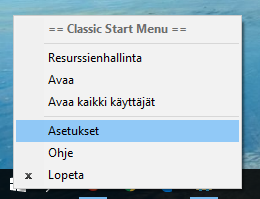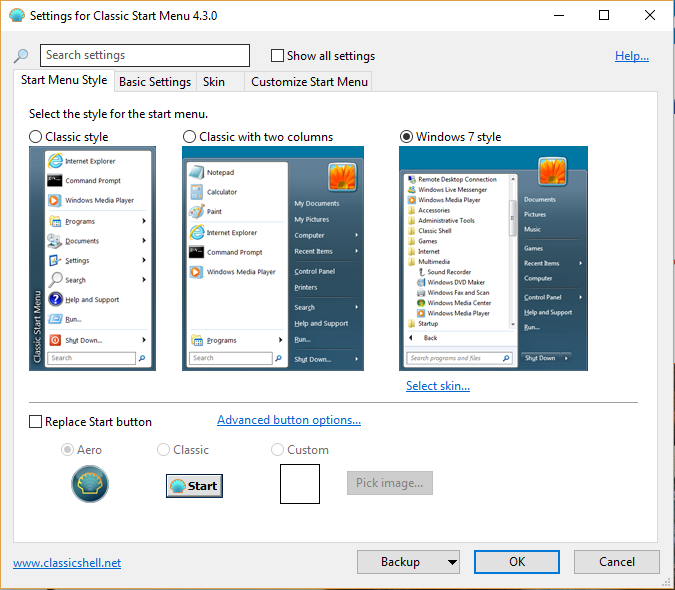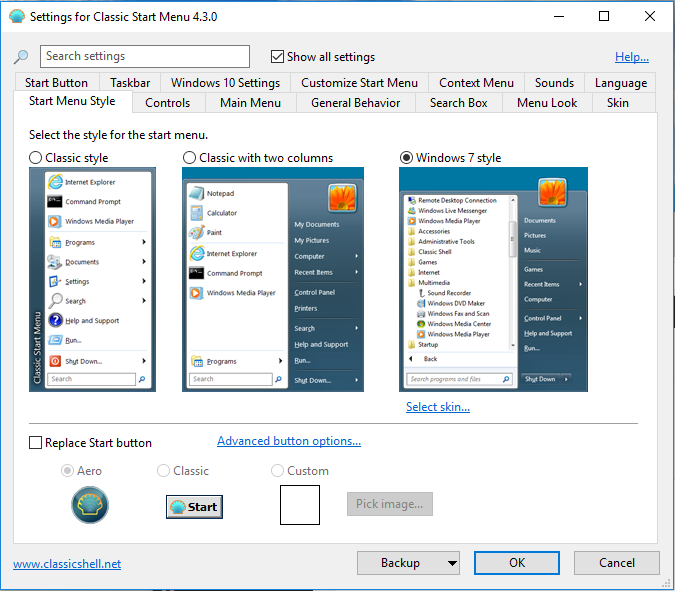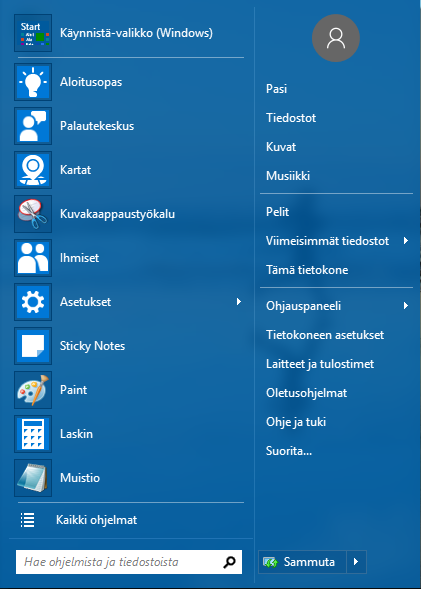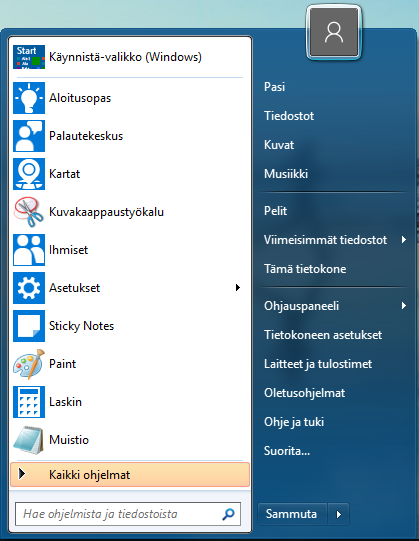Vanhempien edellinen tietokone sanoi työsopimuksensa irti. Ilmeisesti emolevy oli mennyt oikosulkuun, sillä kokeilu toisella teholähteellä ei tuottanut tulosta. Uusi poweri otti verkosta 180W tehon, ja sen jälkeen tämäkään poweri ei toiminut. Sain siis enemmän SER:iä aikaiseksi kun oli tarkoitus.
Vanhempieni tietokonekäyttö on pääasiassa nettipankissa käyntiä, uutisten lukemista ja valokuvien katselua, eli mitään tehohirmua en ole etsimässä.
Verkkokauppa.com:sta tilasin otsikon mukaisen kompaktin kokoisen valmistietokoneen, joka kuitenkin osoittautui heikoksi esitykseksi. Palautin koneen takaisin ostopaikkaan ja tilasin uuden koneen komponentteina. Hinta/laatu/teho on nyt merkittävästi paremmin kohdallaan.
Mutta, millainen tuo valmistietokone sitten oli, joka ei minulle kelvannut?
Kyseessä on siis Acer Aspire XC-704 pöytätietokone. Hintaa koneella oli hankintahetkellä 399,90€ (tätä kirjoittaessani hinta on pudonnut 349,90€:n). Koneessa on seuraavat speksit (Lähde: verkkokauppa.com):
- Intel Pentium J3710 Quad Core 1,6 GHz prosessori
- 8 Gt (2 x 4 Gt) DDR3 1600 MHz keskusmuisti, ei vapaita muistipaikkoja
- 1 Tt 7200 RPM SATA kovalevy
- Intel HD Graphics 405 integroitu näytönohjain (2 x HDMI)
- DVD Super Multi asema (=polttava CD/DVD-asema)
- Gigabit Ethernet, Wi-Fi ac
- Liitännät edessä: 2x USB 2.0, SD-kortinlukija, kuuloke/mikrofoniliitäntä
- Liitännät takana: 2x USB 3.0, 2 x HDMI, LAN, ääniliitännät
- Mitat (LxSxK): 100 x 369.6 x 266.5 mm
- Windows 10 64-bit (FIN/SWE/UK) käyttöjärjestelmä
- Näppäimistö ja hiiri
Speksien puolesta kone olisi ollut vanhemmilleni vähintäänkin riittävä. Tilaushetkellä spekseissä oli pari virhettä, jotka selvisivät vasta kun sain koneen konepellin auki. Jos speksit olisivat olleet oikein, olisin jättänyt koneen tilaamatta.
Koneessa sanottiin olevan 8Gt muistia, sekä yksi vapaa muistipaikka. Todellisuudessa muisti koostui 2x4Gt kammoista, eikä yhtään vapaata paikkaa täten ollut jäljellä. Alla kuva kansoitetuista muistipaikoista.
Toinen ongelma liittyi 3,5/2,5″ laajennuspaikkaan. Jonkinlainen laajennuspaikka koneessa vaikuttaisi olevan, mutta ei välttämättä 2,5″, tai edes 3,5″. Laajennuspaikkaa suurempi ongelma on kuitenkin SATA-liittimien puute; niitä on vain kaksi ja kumpikin on käytössä (niihin kytketty DVD-asema ja kovalevy), jolloin mahdollisesta laajennusvarasta ei ole mitään hyötyä. Joten se tärkein kriteeri, eli vanhan koneen SSD-levyn liittäminen koneeseen ei onnistunut. Vasemmalla kuva koneen vasemmasta kyljestä, jossa kovalevy sijaitsee. Oikeanpuoleisen kuvan yläreunassa näkyy slim DVD-asema, jonka alapuolella mahdollinen laajennuspaikka sijaitsee.
Olen tottunut kasaamaan koneeni itse, joten koneiden sisuskalut eivät ole outoja minulle. Acerin konepellin avaaminen tuotti tästä huolimatta suuren yllätyksen; kone on hyvin pelkistetty kaikilla mittapuilla ja muutoinkin todella halvan näköinen. Näihin havaintoihin pohjaten, kyseessä on todella kallis kone.
Kone on ulkomitoiltaan mukavan pienikokoinen (100 x 369.6 x 266.5 mm [LxSxK]), mutta em. puutteista johtuen en pistänyt koneeseen edes sähköjä päälle, vaan se lähti takaisin kohti Verkkokauppa.com:ia. Täten en pysty arvioimaan koneen muita ominaisuuksia, suorituskykyä tai melua.
Koneen voi asentaa joko pysty tai vaaka-asentoon. Etupuolelta löytyy virtapainike, DVD-asema, SD-muistikortinlukija, kaksi USB liitintä, sekä mikrofoni ja kuuloke liittimet. Koneen takaa löytyy niin ikää todella suppea valikoima liittimiä: ulkoisen teholähteen liitin, kaksi HDMI-liitintä, ethernet, kaksi USB:tä, sekä ääniliitännät. Alla pari kuvaa koneen ulkonäöstä.
Mikäli laajennusvara tarpeita ei ole, niin mahdollisesti ihan asiallinen kone, muussa tapauksessa suosittelen pysymään erossa tästä tuotteesta. Jos tietokoneen kasaamiseen löytyy yhtään taitoa, niin samalla rahamäärällä saa tehokkaamman koneen, joskaan ei välttämättä yhtä kompaktinkokoista.