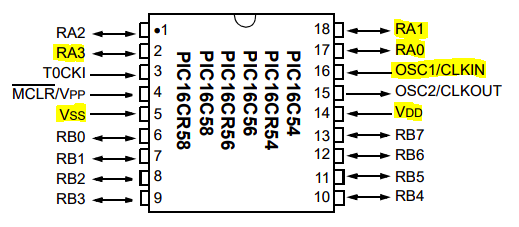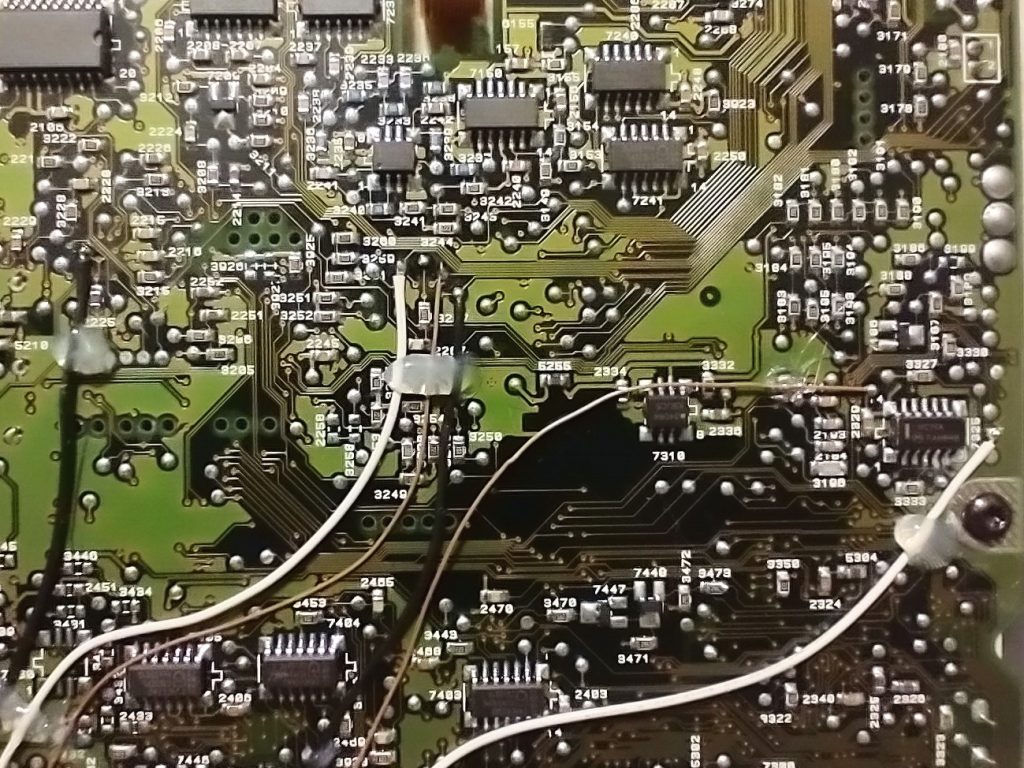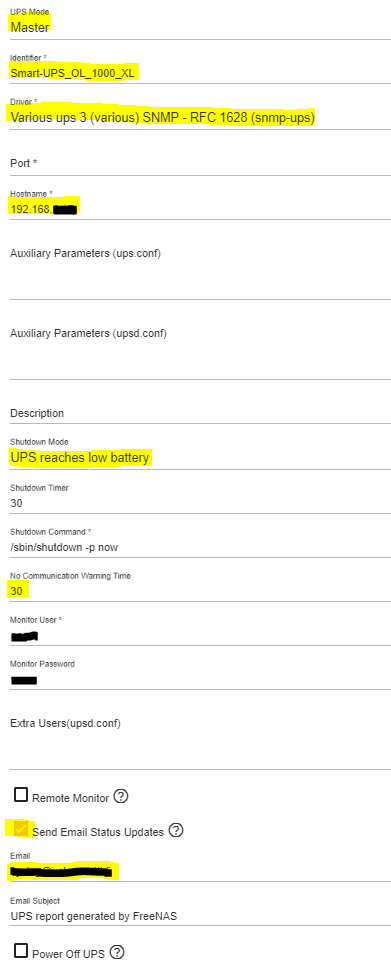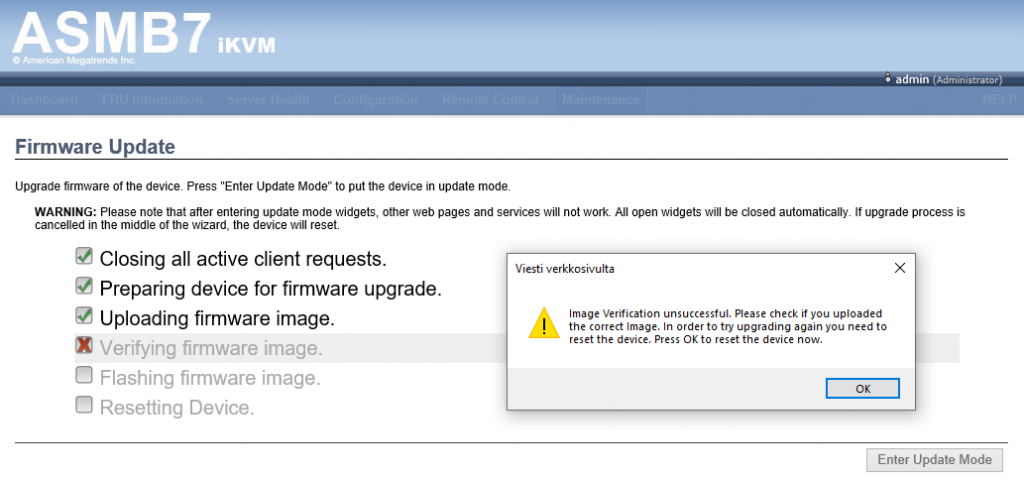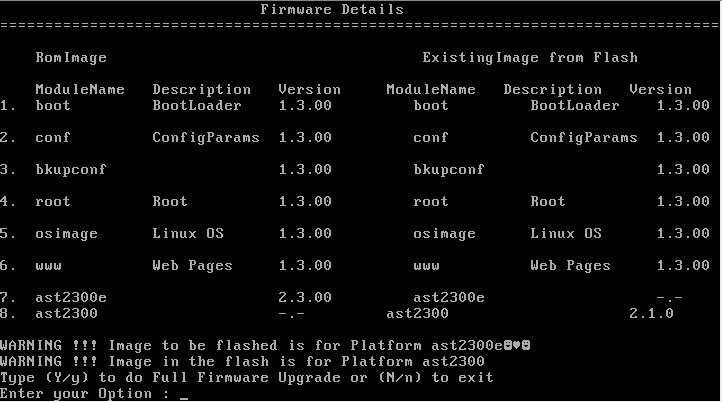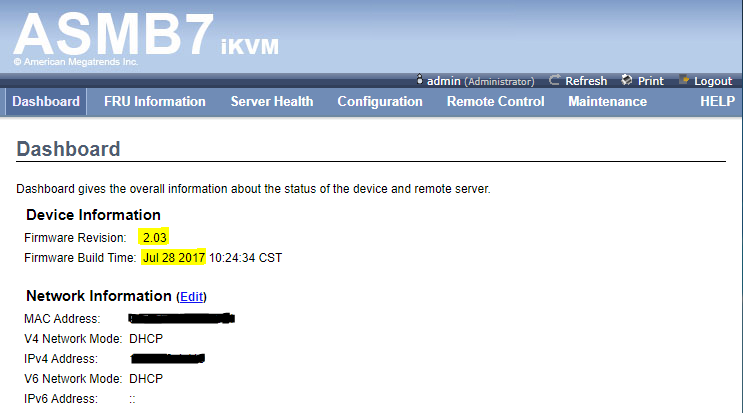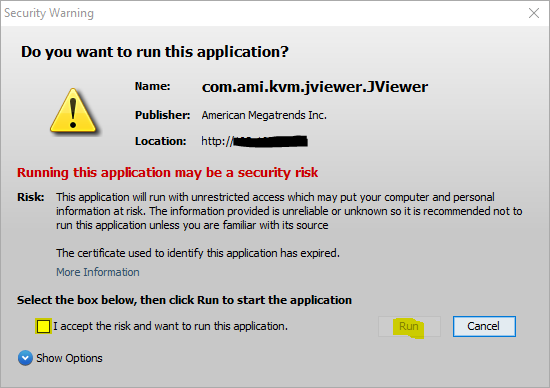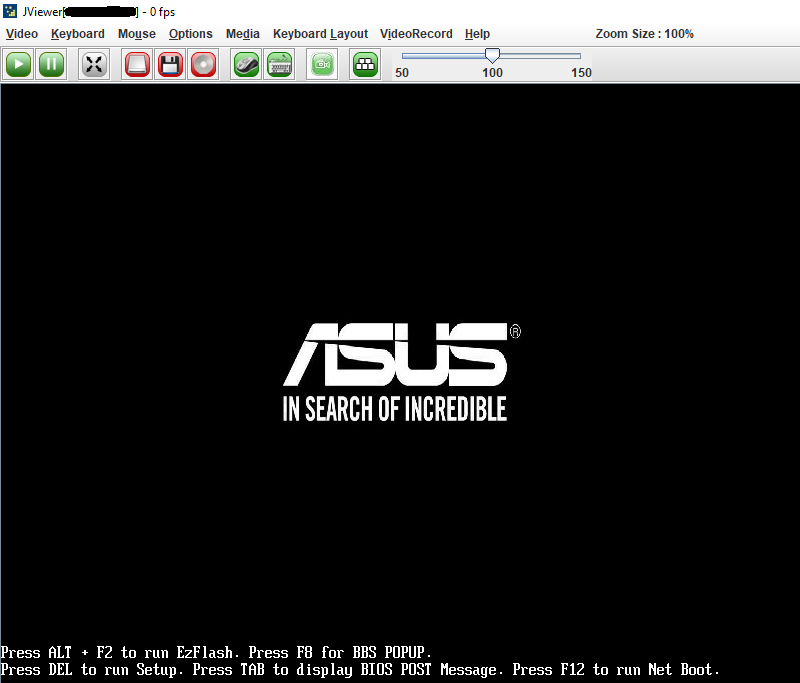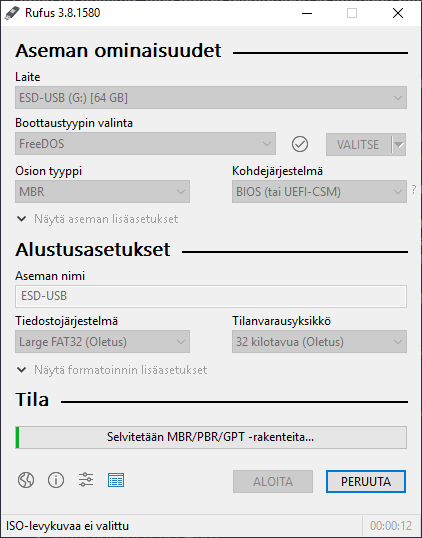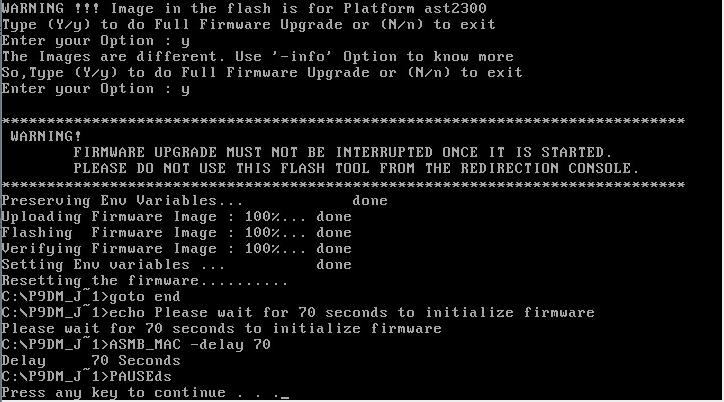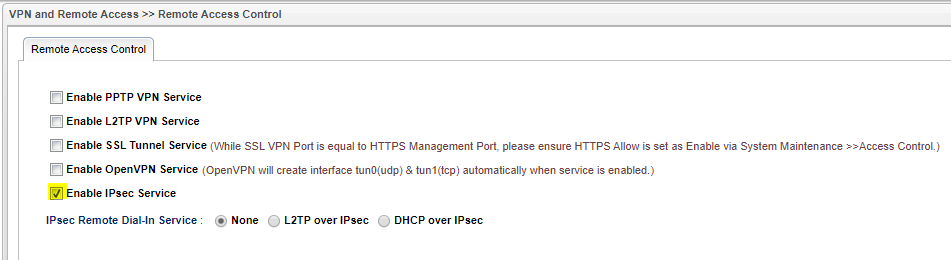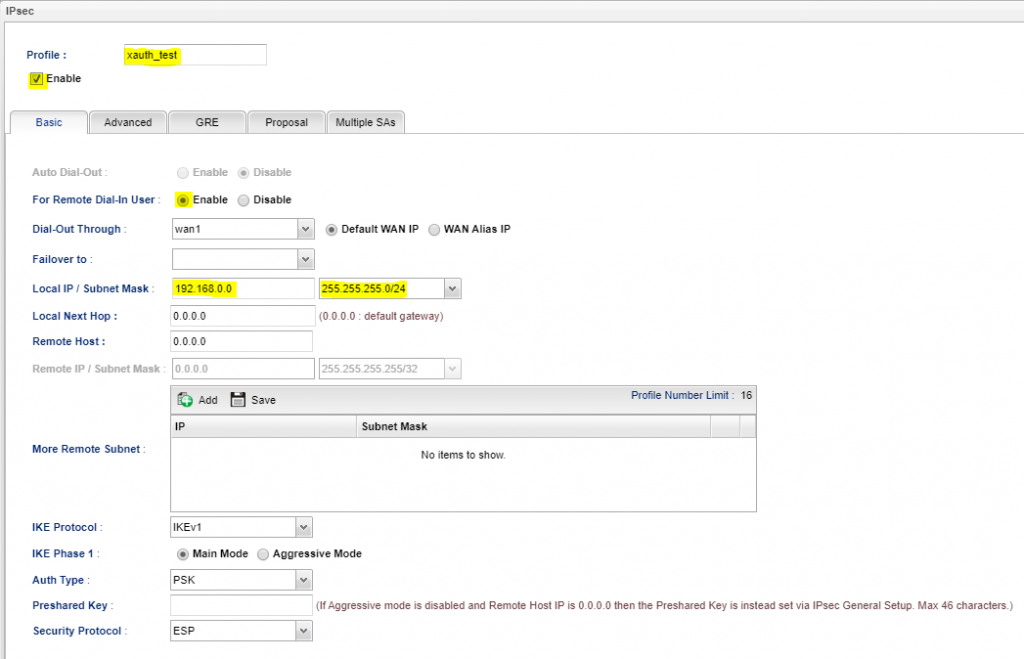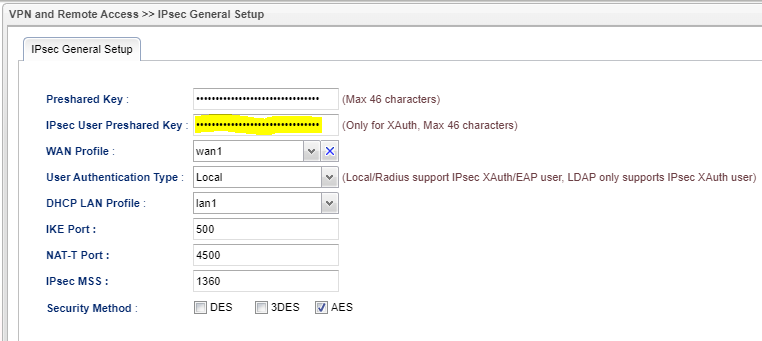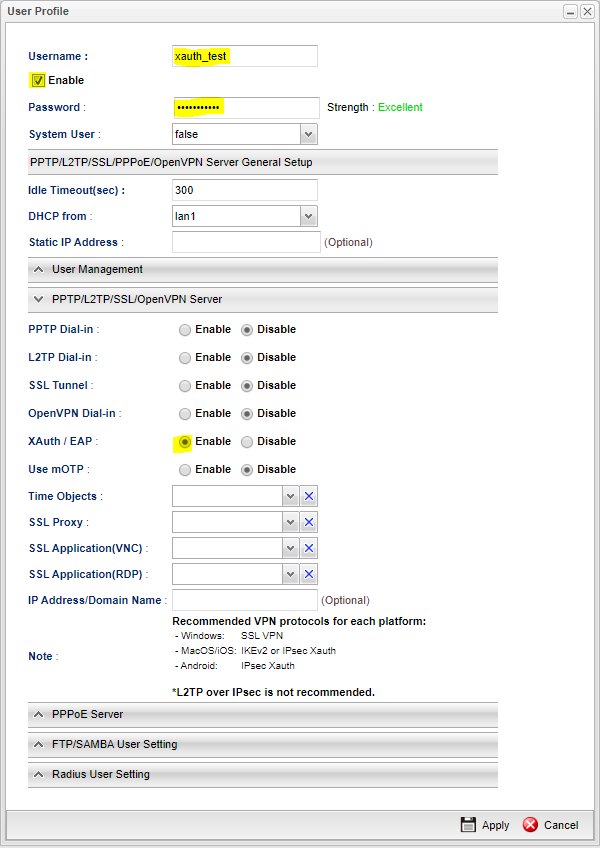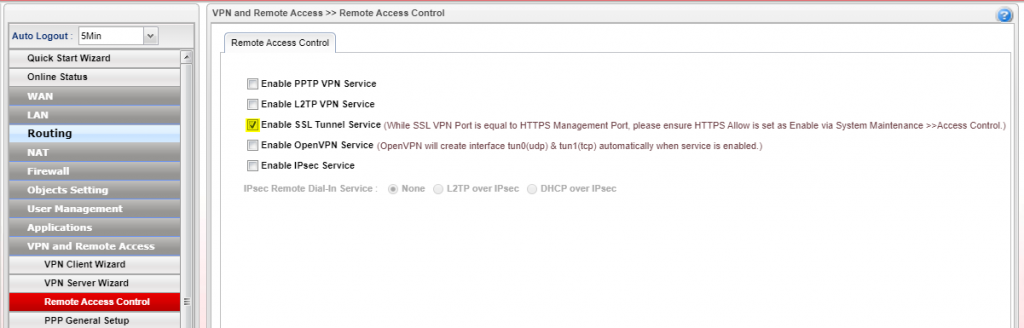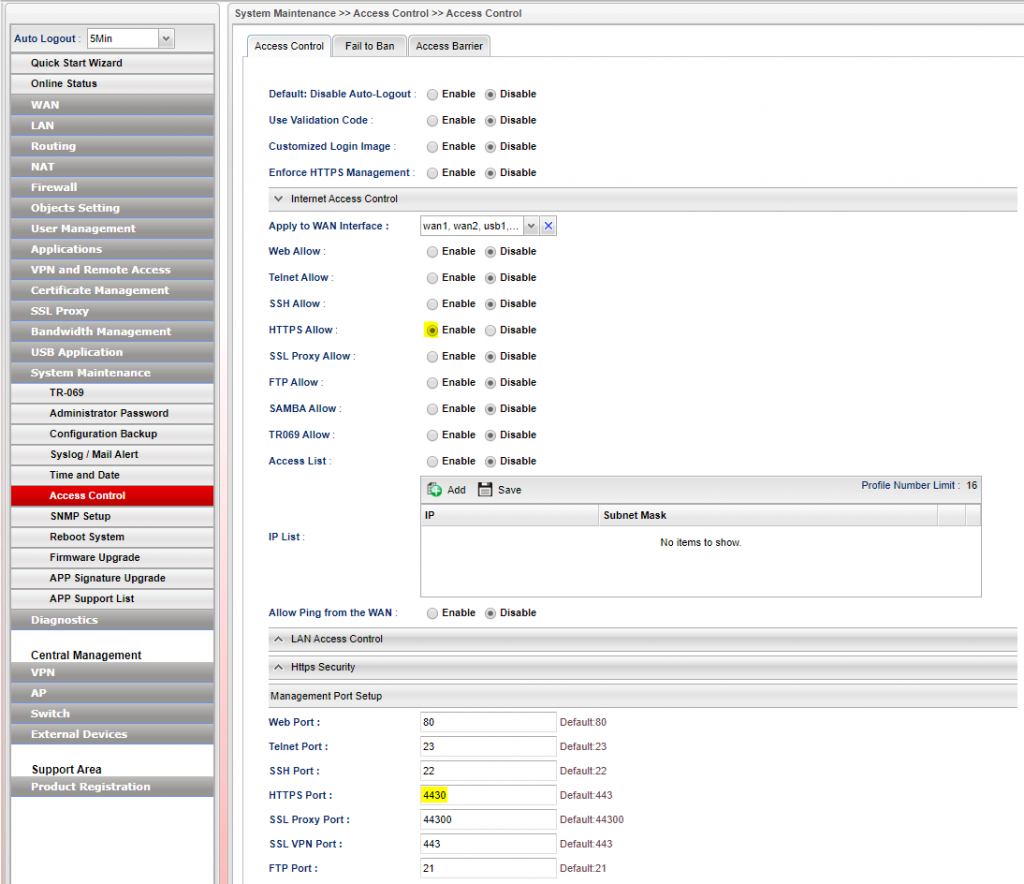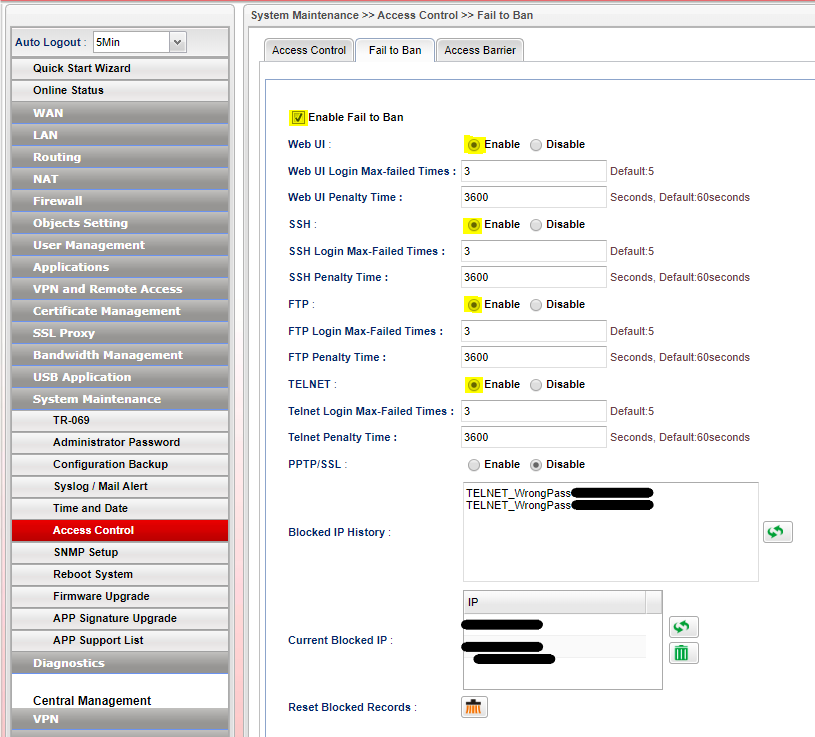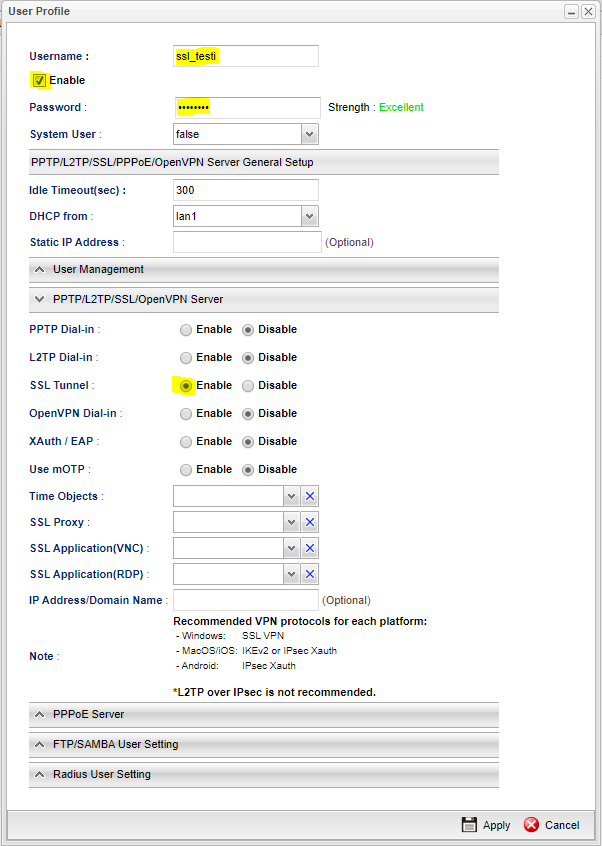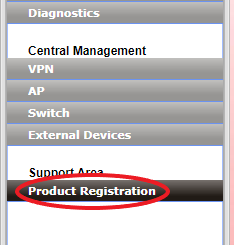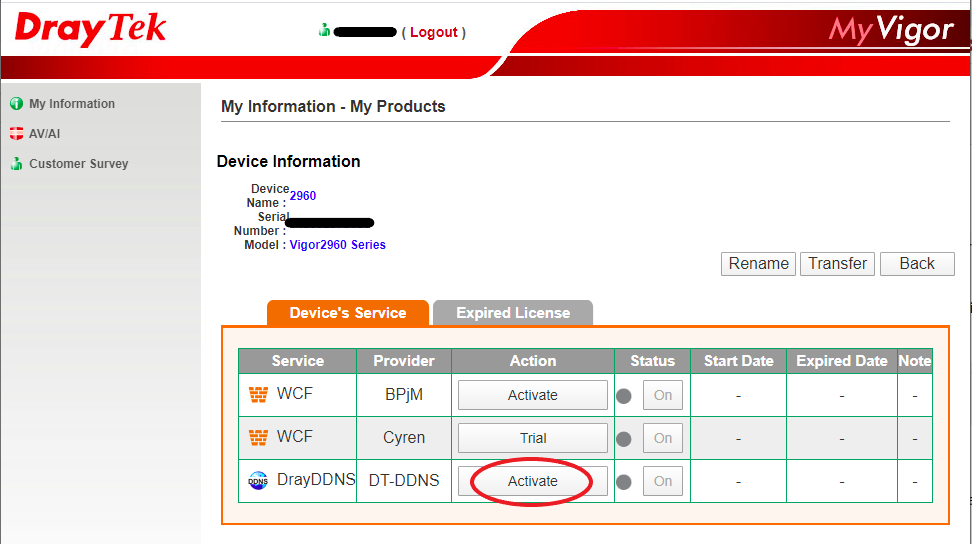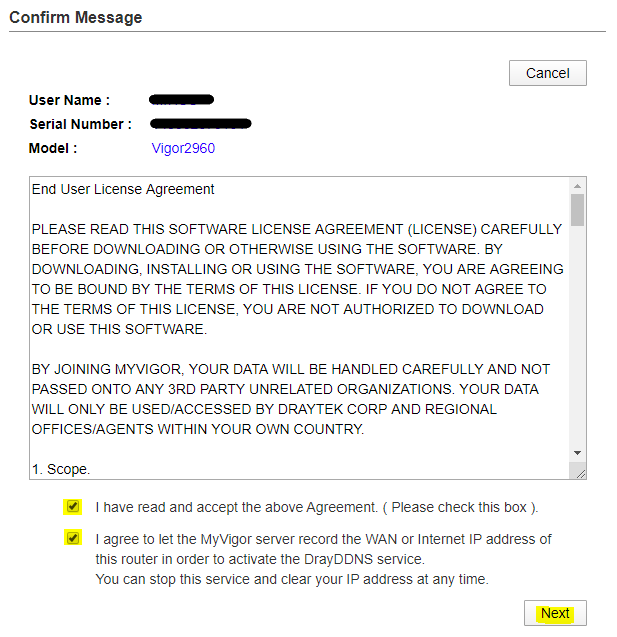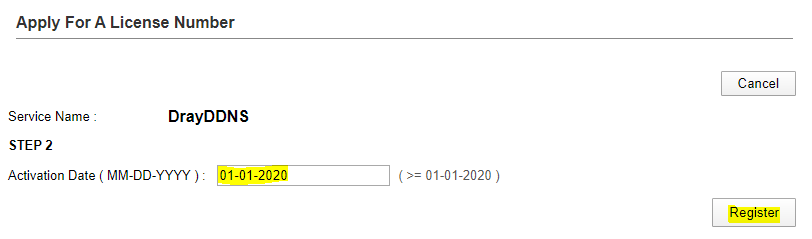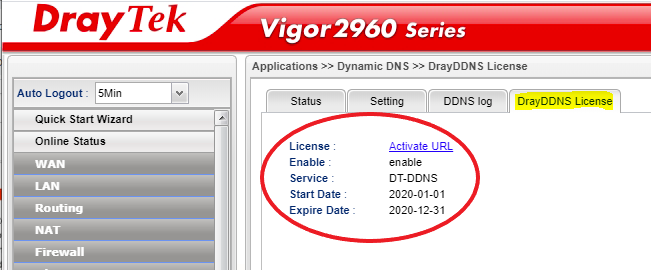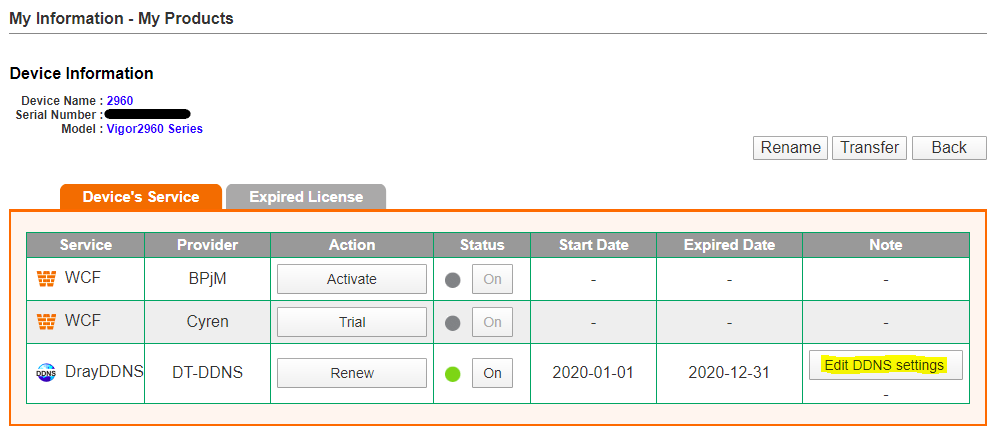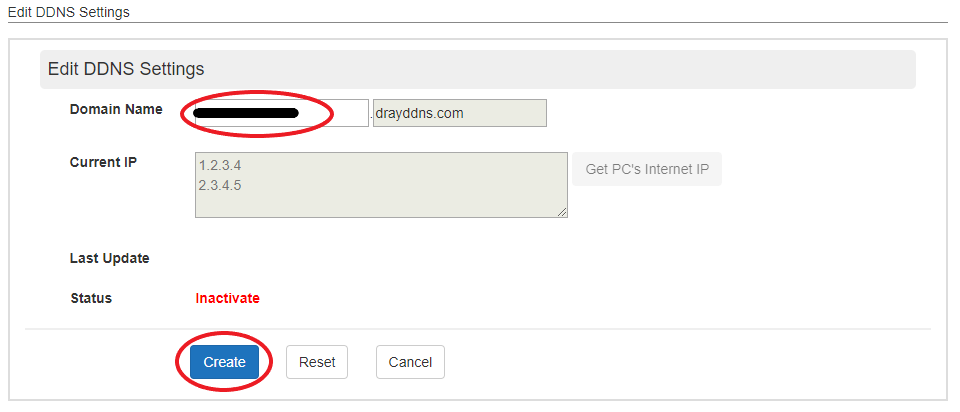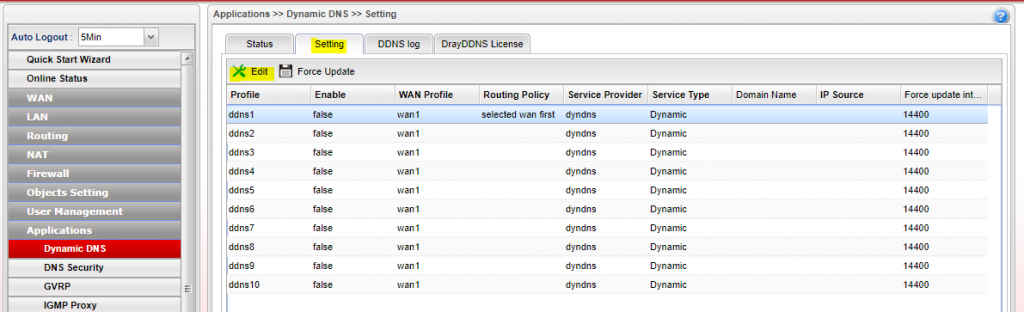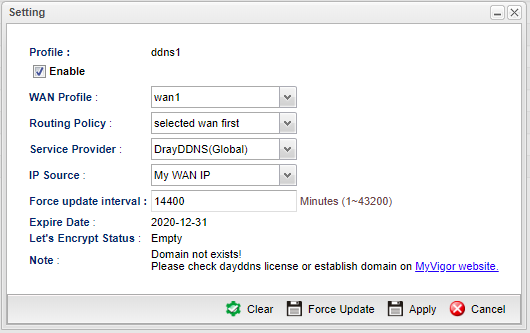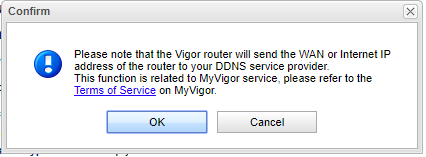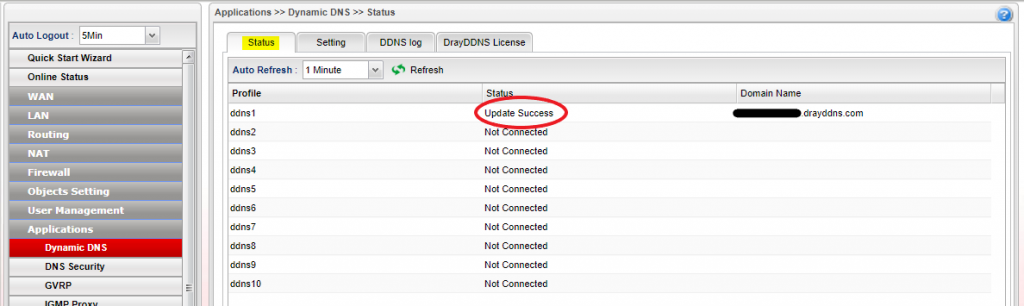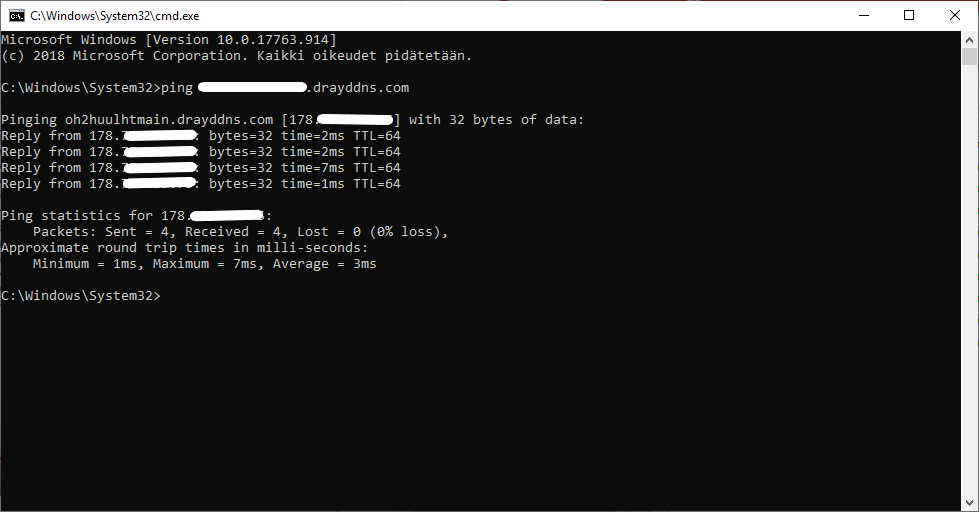Ammattikorkeakoulun loppupuolella (kohta 15 vuotta sitten) tilasin luokkakaverin kanssa NiMH battery board + PPA v2 amplifier board -kitit. Kyseessä on kuulokevahvistin, jota voi käyttää muuntajalla, tai akulla häiriöttömämmän toiston aikaansaamiseksi.
Mistään täysin valmiista rakennussarjasta ei ollut kyse. Valmiit piirilevyt tilattiin suunnittelijalta USA:sta, komponentit Farnelilta ja lyötiin laitteet kasaan. Luokkakaverin setin tilanteesta en tiedä, mutta omani ei lähtenyt toimimaan. Tämän takia myös kaikki viimeistely jäi tekemättä.
Yhtenä haittatekijänä oli joidenkin osaluettelon mukaisten osien puute, jolloin turvauduttiin korvaaviin tai korvaavien korvaaviin osiin. Näissä taas pitää ottaa huomioon mahdollinen asennussuunnan vaihtumien. Myös se on tärkeää, että korvaavan osan laittaa oikean korvattavan osan tilalle, tai että korvaava osa ylipäätään on oikea.
Toisena syynä oli malttamattomuus/kiire, eli ohjeita sen syvällisemmin lukematta pistin laitteet kerralla nippuun. Ja kun yksinkertaiselta tuntunut projekti ei odotusten mukaan lähtenytkään laakista toimimaan, jätin ongelman selvittelyn myöhemmälle.
Kun lopulta päätin pistää laitteet kuntoon, täytyi ohjeita lueskella muistin virkistämiseksi. Vasta nyt ymmärsin, että kyseessä ei ollut täysin pistä kasaan ja kovaa ajoa paketti. Joitain asioita tarvitsi mm. mitoittaa ja tehdä valintoja.
Kaikki lähtee NiMH lataussäätimestä
Ainakin korjausprojekti. Tämä johtuu siitä, että lataussäädin on yksinkertaisempi näistä kahdesta. Toisaalta osien irrottaminen näiltä levyiltä ilman kunnollista tinaimuria oli täyttä tuskaa, joten vahvistimen korjaus alkaa vasta, kun uusi sähköinen tinaimuri saapuu.


Lataussäädin on toteutettu MC33340P piirillä. Datalehden sivulta 10 löytyy esimerkkikytkentä, jota on käytetty muutamaa poikkeusta lukuun ottamatta sellaisenaan lataussäätimen suunnittelussa. Yhdelle piirilevylle on suunniteltu kaksi erilaista lataussäädintä; hidas ja pikalaturi. Pikalaturi sisältää myös hidaslatauksen, joskin sen toteutus on hieman erilainen kuin pelkän hidaslatauksen omaava toteutus.
Erot esimerkin ja toteutuksen välillä johtuvat korkeammasta käyttöjännitteestä kuin mitä lataussäädinpiiri kestää. Korkeampi käyttöjännite on vuorostaan kiinni siitä, minkälaisen akkupaketin haluat kasata. Suunnittelijan mukaan koteloon mahtuu enintään 18 x AAA tai 10 x AA. Pienellä kennomäärällä jännite ei muodostu ongelmaksi, jolloin säätimestä voi jättää turhaksi jääviä osia pois.
Alun perin kasasin koteloon 4 kpl 3:n AAA patterin telineitä. Korjausoperaation yhteydessä päätin kasvattaa akkukapasiteettia 750mAh:sta 2500mAh:n, eli vaihdoin tilalle 6 kpl 2:n AA patterin telineet. Muutoksen myötä jännite ei muuttunut alkuperäisestä.
12kpl akkuja vaatii noin 18V latausjännitteen. Laturissa tapahtuvien jännitehäviöiden myötä ihanteellinen teholähteen jännite olisi reilu 22V, jolloin tehoa tarvitsee hukata lämmöksi mahdollisimman vähän. Teholähteeksi valikoitui 24V, sillä lämpöhukkaa lukuun ottamatta se ei muuttaisi laturin rakennetta yhtään edullisemmaksi (jonka lisäksi kaikki osat on ostettu vuosikymmen sitten).

Kasaajan valinnat
Osittain sekavuutta saattaa aiheuttaa se, että käyttäjä saa valita minkälaisen laturin haluaa. Teetkö hitaan laturin, vai pikalaturin? Käytätkö yli vai alle 20V syöttöjännitettä laturille? Minkä latausnopeuden haluat? Käytätkö aikaan vai ylilämpöön perustuvaa latauksen katkaisua?
Suunnittelija on hienosti dokumentoinut ja käynyt läpi jokaisen komponentin käyttötarkoituksen ja osan valinnaisuuden. Toisaalta tiedon paljous ja kokonaisuuden hahmottaminen voivat hämmentää rakentelijaa.
Valintoja tehdään useammalle osalle, mutta käyn alla läpi merkittävimmät pikalaturin näkökulmasta:
- Jännitteenalennus lataussäätimelle, mikäli käyttöjännite yli 20V (U2, U4)
- Akkupaketin latausnopeus (akkukapasiteetti vs. latausvirta) (R1, R2)
- Jännitejakajan mitoitus lataustason tunnistamiseksi (R4, R5)
- Pikalatauksen aika- tai lämpötila katkaisun konfigurointi (R6-8)
Suunnittelijan sivuilta löytyy kätevä laskuri, joka auttaa osien (U1-4, R1, R2, R4, R5) valinnassa. Laskuri antaa myös aikakatkaisun konfiguraation, mutta ei lämpötilakatkaisulle – josta myöhemmin lisää.
Vianetsintä
Kuten alussa jo kerroin, lähti vianetsintä liikkeelle koko ohjeistuksen lukemisella. Tämän jälkeen tarkistin mitä osia aikanaan kortille tuli laitettua ja mitä siellä pitäisi olla.
Tarvittavat muutokset liittyivät latausnopeuden asetteluun (R1, R2) akkujen kapasiteetin muuttumisen takia. Pientä säätöä tarvitsi tehdä myös jännitejakajan mitoitukseen, joskaan en vieläkään ole täysin tyytyväinen latauksen päättymisjännitteeseen (17,1V => 1,425V/kenno). Toisaalta parempi pieni ali- kuin ylijännite. Nyt kuitenkin menin hieman asioiden edelle, sillä ennen kuin lataustasoa pääsin virittelemään, lataus piti ylipäätään saada toimimaan.
Laturi tekee yhden latauspulssin, jonka jälkeen se jäi aina hidaslataukselle. Tätä se on tehnyt alusta asti. Testasin NTC vastuksen mittausarvot vesilasissa 0 ja 45C lämpötiloissa, jotka vastasivat tekemiäni vastusvalintoja lämpötilarajojen asetteluun. Erikoinen havainto oli, että kun anturin laittoi 0C veteen, lataus lähti toimimaan jotenkuten. Tästä heräsi epäilys, josko ylä- ja alarajan vastukset olisi menneet ristiin. Ainoa asia, josta suunnittelijan dokumentista ei ollut tarkempia selityksiä, liittyi nimenomaan tuohon latauksen lämpötilakatkaisuun. Myöskään se laskuri ei ollut toiminnassa, edes näin 15 vuoden jälkeen.
Tutkin lataussäätimen datalehteä, mutta edes siellä ei ollut kunnolla selitetty tuota rajojen säätöä. Seuraava selostus datalehdessä löytyy rajojen säätöön liittyen:
The temperature limits are set by a resistor that connects from the t1/Tref High and the t3/Tref Low inputs to ground. Since all three inputs contain matched 30 uA current source pull−ups, the required programming resistor values are identical to that of the thermistor at the desired over and under trip temperature.
Siis kyllä, siinähän lukee, että vastusten asetusarvot lämpötiloille on sama kuin NTC vastuksen arvo vastaavissa lämpötiloissa. Nämä olivat 0C (34kohm) ja 45C (4,3kohm) arvoille ihan oikein, tämän varmistin dippaamalla anturin vastaavan lämpöiseen veteen. Eli tämä pitäisi olla niin suoraviivainen prosessi, että sitä ei ole tarvinnut rautalangasta vääntää ohjeissa. Mutta kun lataussäädin ei toiminut ollenkaan, niin tämä asia oli yksi sellaisista, joista olisi toivonut olevan enemmän tietoa tarjolla. Tokihan säätimen toimimattomuuden syy oli edelleen mysteeri, eikä edes tarkempi kuvaus olisi ongelmaa ratkaissut. Se olisi voinut kuitenkin vähentää pähkäilyä tämän asian ympärillä.
Vaihdoin vastusten järjestystä, mutta tällä ei ollut vaikutusta. Korvasin vastukset potentiometreillä, jotta pystyin helposti testaamaan eri asetusarvoja. Yritin myös poistaa käytöstä matalan lämpötilan suojan, koska laitetta käytetään ja ladataan vain sisätiloissa. Mutta edes tällä ei ollut vaikutusta.
Kokeilin säätää rajat mahdollisimman ylös ja alas, vaihtaa niitä ristiin, poistaa käytöstä, tehdä rajoista mahdollisimman pienet suhteessa lämpötilaan. Ei vaikutusta. Olin jo luovuttamassa koko asian suhteen, joten ehdin purkaa tekemäni kytkennät ja siivota paikkoja, kun huomasin että R8 vastuksen jalka on todella lähellä sulakkeen F1 jalkaa. Siinä oli myös pieniä määriä juottamisesta jäänyttä fluxia, joten pesin kaikki juotospisteet isopropanolilla. Mutta ei.
Juotin potentiometrit takaisin paikalleen rajojen säätämiseksi. Vaan ei. Aloin jo epäillä, onko manuaalissa mainittu NTC sittenkin vääräntyyppinen, eli pitäisikö sen ollakin PTC. Korvasin anturin potentiometrillä, jotta voin simuloida myös lämpötilaa. Mutta ei vieläkään.
Tämän jälkeen syynäsin kytkentäkuvan kauttaaltaan läpi, luin U1, U2 ja U3 datalehdet läpi, etsien syytä mikä voisi olla ongelma. Ainoa poikkeus valmistajan esittämään kytkentään oli nuo U2 ja U4 rail splitterit, jotka puolittavat käyttöjännitteen lataussäätimelle. Tutkin näiden piirien jalkajärjestyksen sekä pähkäilin kytkennän toimivuutta ja toteutustapaa. Ainoaksi vaihtoehdoksi alkoi jäämään se, että itse lataussäädin piiri on viallinen. Mutta kun poistin lämpötilaseurannan käytöstä, lataussäädin alkoi toimimaan. Tämä oli ensimmäinen kerta, kun testasin laturin toimivuutta ilman lämpötilapysäytystä, ja ilo oli suuri, kun laturi lähti toimimaan. Olin jälleen aikeissa luovuttaa, aikakatkaisu saisi riittää ja piirin sielunelämä vei voiton.
Mutta entä se todellinen syy?
Mutta! Jos kerran aikakatkaisu toimii, niin sehän tarkoittaa, että komparaattorit toimivat. Joten miksi lämpötilavalvonta ei voisi toimia?
Kytkin lämpötila-anturin takaisin paikalleen ja kas, sehän toimikin, mutta vain hetken – pidempään kuitenkin kuin koskaan aiemmin. Resetoin laturin katkaisemalla sähköt ja uusintayritys. Sama juttu. Useiden kokeilukertojen aikana välillä lataus toimi pidempään (max 1 min), välillä lyhyempään. Mittailin rajojen ja anturin tuottamia jännitteitä piirillä tarkastellessani, että ollaanhan rajojen sisällä. Usein lataus sattui katkeamaan mittausyrityksen hetkellä. Lataus katkesi myös yleensä välittömästi, kun koskin anturiin sormella hieman sitä lämmittääkseni. Mittasin anturilta tulevaa jännitettä, mutta sormenkosketus ei muuttanut sen jännitettä kuin 0,001V. Jopa on herkässä.
Aikani asioita mittaillessa alkoi alitajuinen tietoisuus heräämään ongelman todellisesta luonteesta. Ahaa-elämys oli jonkinlainen, kun huomasin että jo käsien liikuttelu anturin lähellä katkaisi latauksen. Kokeilin varmistaakseni asian muutaman otteeseen ja kyllä, pelkkä käsien läheisyys sai aikaan latauksen katkeamisen.
Mieleeni palasi kouluaikaiset opetukset häiriöistä, kapasitiivisestä kytkeytymistä… Koulussa oli esimerkki piirilevystä, jossa oli muistaakseni 7-segmentti näyttöjä, ja kun sitä nosteli pöydän pinnalla niin näytössä luki ihan mitä sattuu. Tuossa esimerkissä kyse oli kapasitiivisestä kytkeytymisestä, ja havainnot puhuvat puolestaan myös lämpötilalaukaisun käyttäytymisen osalta. Piirilevyltä puutuu kokonaan kouluaikoinakin suositellut tyhjien alueiden täyttö maatasolla (0V), joka vähentää kummasti kapasitiivistä kytkeytymistä. Alla kuva yhdestä kouluaikana tekemästäni levystä, jossa tällainen täyttö on (nuo isot tasaiset alueet).


Lisäsin anturin rinnalle miljoonalaatikosta löytyvän 4.7nF keraamisen kondensaattorin ja kas, ongelma poistui kuin taikaiskusta. Tämän muutoksen jälkeen lämpötilarajojen säädöt toimivat järjellisesti. Kun kylmän rajaa nosti yli anturin mittalämmön, laturi siirtyi hidas/ylläpitolataukseen odottamaan akkujen lämpenemistä. Rajan lasku vuorostaan vapautti pikalatauksen. Kun ylärajan lämpötilaa laski, siirtyi laturi pysyvästi hidaslataukseen – ihan kuten ylilämpötilanteessa pitääkin. Pikalataus oli mahdollista palauttaa laturin resetillä.
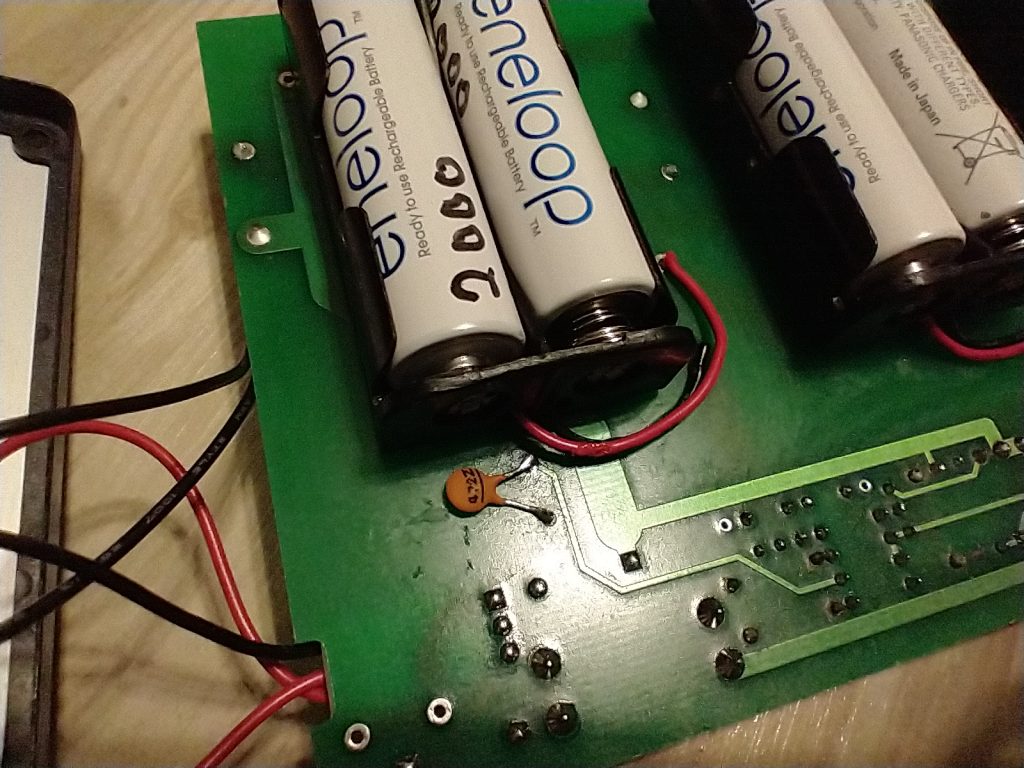
Kaikki ongelmat ja sekoilut johtui vain ja ainoastaan kapasitiivisestä kytkeytymisestä. Laturi oli ollut kaiken aikaa kasattuna oikein, mutta kapasitiivinen kytkeytyminen sai laturin pysähtymään ylilämpöön. Ja koska toimintalogiikka ylilämpötilassa on, että normaaliin lataukseen ei palata ilman resettiä, vaikutti kuin laturi ei toimisi ollenkaan – ylläpitolataus on kuitenkin vain noin 60mA.
Pohdintaa
Väkisin herää ajatus syistä, miksi muuten kätevästä laskentatyökalusta puuttuu lämpötilaan liittyvät mitoituslaskelmat. Kyse tuskin on pelkästään siitä, että laskuria ei ole ehditty tekemään – sisältäähän laskuri kuitenkin jonkinlaista optimointihakulaskentaa, useampien yhtäaikaisten vastausten (R4, R5) muodossa.
Tokihan jokainen NTC on omanlaisensa, joten kahden erimallisen anturin antama tulos voi olla erilainen samassa lämpötilassa. Tähän vaikuttaa kalibrointiresistanssi (esim 10kohm), kalibrointilämpötila (esim 25C, jossa resistanssi on 10kohm) sekä termistorin beta-arvo (joka kuvaa lämpötila vs. resistanssi käyrämuotoa). Tämä täytyisi ottaa laskurin teossa huomioon, mutta sen toteutus tuskin olisi mikään kovin iso rasti. Kun käyrämuoto on tiedossa, halutut vastusarvot on helppoa laskea halutuilla lämpötilapisteillä.
Veikkaukseni onkin, että laskuria ei toteutettu, koska lämpötilakatkaisua ei oltu saatu toimimaan, samoista syistä johtuen, joihin törmäsin. Eikä syytä mahdollisesti koskaan saatu selvitettyä, jonka takia laskuriakaan ei päivitetty toimivaksi – koska tälle ei ollut mitään edellytyksiä.
Loppusanat
Hyvä muistutus on, että kun jotain rakennussarjaa lähtee tekemään, kannattaa ohjeet lukea huolellisesti läpi riittävän monta kertaa, että asia tulee ymmärretyksi. Tämän jälkeen tekee asiat askel askeleelta, tarkistaa tekemänsä ja mahdollisesti testaa toimivuutta. Tällöin ongelman löytäminen on paljon helpompaa.

Vaikka tässä tapauksessa ohjeet olisi kunnolla lukenutkin, lopputulos olisi ollut toimimattomuus, mikäli sattui valitsemaan sen järkevimmän, eli ylilämpöön perustuvan latauksen pysäytyksen. Tällaiset suunnitteluvirheistä johtuvat toimimattomuudet ovat rakentelijan kannalta todella ikäviä, koska ongelman syyn löytäminen vaatii aikaa ja joskus hieman tuuriakin / ahaa-elämyksiä.
En tunteja syyn löytämiseen laskenut, mutta jos sanon 30 tuntia, niin ei se kaukana varmasti ole. Tämä aika sisältää dokumentoinnin ja datalehtien lukemisen, potikka- ja lämpötilatestailut, pähkäilyä ja pohdintaa, keskustelufoorumeiden lukemista, sekä kytkentäesimerkkien etsimistä kyseiselle piirille (en löytänyt). Vaikka minulla onkin pitkä pinna, niin jo kahteen kertaan meinasin luovuttaa, mutta lopulta sinnikkyys palkittiin. Toivottavasti vahvistimen korjaaminen sujuu helpommin, vaikka kyse onkin monimutkaisemmasta laitteesta.