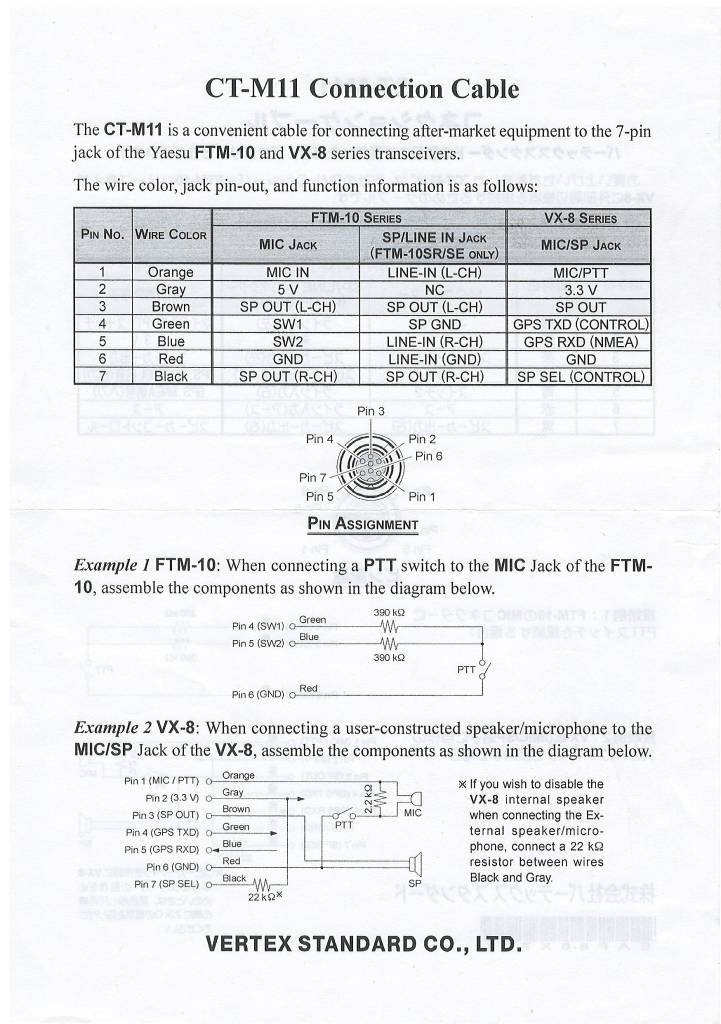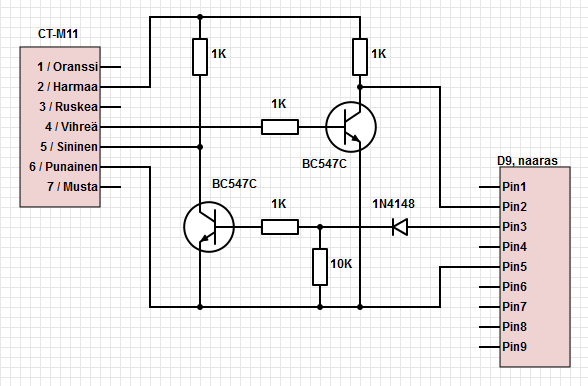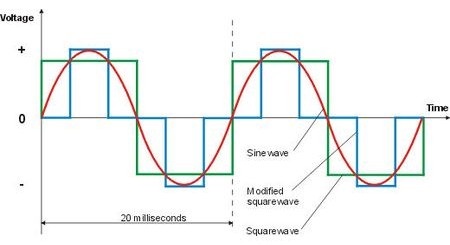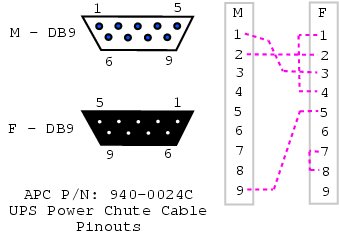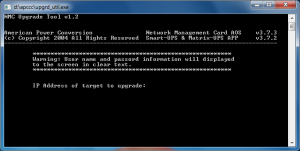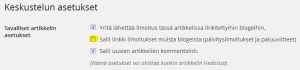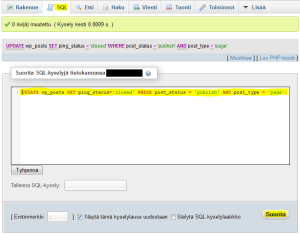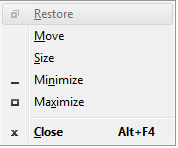Noin vuosi takaperin ostin kaksi APC:n upsia, malliltaan SUA 750 ja SUA 1500. Ensinmainittu sai kodin olohuoneesta turvaamaan kotiteatterin sähkönsyöttöä (kaikki muut laitteet äänentoistoa lukuunottamatta), sekä jälkimmäinen muutamaa tietokonetta ja paria palvelinta ns. työhuoneessa. Vanhempieni luota löytyy lisäksi APC SUOL1000XLI.
SUA sarjan on sittemmin korvannut uudempi SMT sarja. SUA/SUOL/SMT sarjan upsit tuottavat true sinialto sähköä, eli sähkö on laadukkaampaa kuin edullisimpien modifioitua siniaaltoa tuottavien upsien. Allaoleva kuva esittää erot kanttiaallon, modifioidun siniaallon ja siniaallon kesken. Modifioidussa siniaallossa voi olla useampia askelia, kuitenkin vähintään kaksi askelta (kanttiaallossa vain yksi muutos).
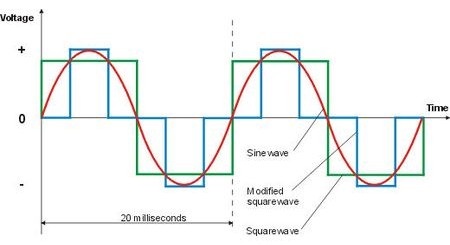
Paremmanlaatuisen sähkön lisäksi nämä upsit sisältävät SmartSlotin, johon voi liittää laajennuskortin. Laajennuskortteja löytyy muutamia eri malleja, yhtenä vaihtoehtona on AP9619 Network Managemet Card with enviroment monitoring. Kortin avulla upsiin saadaan ethernet liitäntä, jonka kautta sen tilaa voidaan seurata joko webhallinnan, SNMP1/3, jne. kautta. Kyseisessä korttimallissa on myös ympäristön monitorointi ominaisuus, mutta hallussani olevista korteista varsinainen anturi puuttui. Anturit (pelkkä lämpötila, saatavilla myös kosteusmittauksella) hankin erikseen, niin ikään ebaystä. AP9619-kortista löytyy lisäksi relelähtö, jota voidaan käyttää ilmoittamaan esimerkiksi akun vähäisestä varauksesta (kaikenkaikkiaan valittavissa on 7 upsin toimintaan, 4 kosteuteen, 4 lämpötilaan ja 2 ulkoiseen signaaliin liittyvää tilaa, joiden perusteella lähtökanava saadaan aktivoitua).
Ostin NMC-kortin käytettynä eBaysta hintaan 21,49$ + toimituskulut 18$. Euroina karvan päälle 30e. Ei paha hinta kortista, jonka uusmyynti hinta on noin 450€. Tosin kortti ei toimi uudemman version upseissa (SMT), eli näiden osalta tulee suunnata katse AP9630/31 kortteihin. Uudenmallisen kortin hinta on niinikään noin 450€, eikä niitä käytettynäkään saa juuri halvemmalla. Vanhanmallisen upsin omistajalle kuitenkin ihan hyvä diili, jos siis haluaa kikkailla ja harrastaa. Normaalille kotikäyttäjälle tästä ei juurikaan ole mitään iloa, paitsi ehkä ilmoitukset sähkökatkoksista sähköpostiin…
Itse paketti tuli USA:sta hieman reilussa viikossa. Tuote oli hyvin pakattu ja mikä tärkeintä, tuote oli toimiva (yhteensä olen tilannut 3 korttia eri myyjiltä, kaikki ovat toimineet allakuvattujen toimenpiteiden jälkeen).
Käyttöönotto oli hieman tavanomaista mutkikkaampi, edellisen omistajan asetuksista johtuen. Tässä postauksessa käyn läpi vaiheittain ne toimenpiteet, joilla sain kortit käyttökuntoon. Muita mahdollisia tapoja kortin käyttöönottoon en tässä käy läpi.
NMC-kortin asentaminen UPS:iin:
Irroita upsi sähköverkosta sekä sammuta painamalla 0-näppäintä vähintään 5s ajan. Kun laite on sammunut (hiljentynyt ja pimentynyt), avaa SmartSlot suojakansi, sekä sujauta NMC-kortti sisälle (upsin tuulettimet lähtevät tässä yhteydessä jostain syystä päälle), sekä kiinnitetään paikalleen suojakannen ruuvien avulla. Kytke ethernet-kaapeli sekä sähköjohto ja käynnistä upsi virtapainikkeesta.
Sarjaporttikaapeli ja hyperterminal:
Seuraavaksi konfiguroidaan kortin asetukset. Tavanomainen sarjaporttikaapeli ei tähän tehtävään sovellu, sillä APC käyttää omanlaista johdinjärjestystä, vaikka muutoin kyseessä onkin tavanomainen RS232-liitäntä. Ethernet ei usein myöskään tule kysymykseen, sillä kortissa on todennäköisesti ihan muu kuin vakio IP-osoite käytössä. Eli käytämme siis sarjaporttia ja hyperterminaalia.
Jos sinulta ei löydy alkuperäistä APC 9400-0024C kaapelia, voi sellaisen rakentaa helposti itse. Alla kuva APC 940-0024C kaapelin kytkennästä.
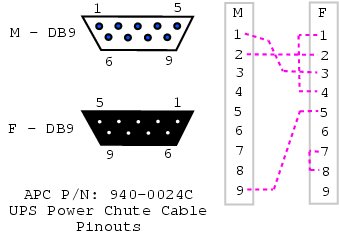
Ota yhteys upsiin hyperteminalilla käyttäen seuraavia yhteysasetuksia: 2400 bps, 8 data bits, no parity, 1 stop bit, no flow control.
käyttäjätunnus: apc
salasana: apc
Todennäköisesti tässä vaiheessa huomaat, että oletus salasanat eivät toimikaan. Tämä johtuu siitä, että edellinen käyttäjä on vaihtanut salasanat joksikin ihan muuksi. Onneksi salasanat voi resetoida.
Salasanan väliaikainen resetointi:
Ota yhteys hyperterminalilla, paina tarvittaessa muutaman kerran enteriä jotta käyttäjätunnuksen kysely tulee esiin.
Tämän jälkeen paina NMC-kortin takana olevaa pientä reset-painiketta esimerkiksi auki avatulla klemmarilla. Ethernet-portin status valo alkaa vilkkumaan vuorotellen oranssin ja vihreän välillä.
Paina reset painiketta uudelleen kun valot vilkkuvat edellä kuvatulla tavalla, jolloin käyttäjätunnus ja salasana muuttuvat väliaikaisesti oletusarvoihin.
Paina enteriä hyperterminalin puolella niin monta kertaa että käyttäjätunnusta kysytään uudelleen. Syötä käyttäjätunnus ja salasana (apc/apc) kirjautuaksesi sisään.
Mene samantien muuttamaan käyttäjätunnus ja salasana, sillä oletuskäyttäjätunnukset ovat vain hetken voimassa ellei niitä muuta: System => User Manager => Administrator.
Jatkossa kirjautumiseen käytät määrittämiäsi tunnuksia.
Kortin tietojen resetointi ja IP-osoitteen määrittäminen:
Kun vihdoin pääset kirjautumaan sisälle, on ensimmäisenä syytä tehdä kortille täysresetti.
Edellinen resetointi nollasi vain salasanat (ja nekin vain väliaikaisesti). Kaikki muu tauhka edelliseltä käyttäjältä, kuten sähköpostiosoitteet, puhelinnumerot, palvelimien asetukset jne, eivät ole poistuneet. Näillä et tee mitään omassa ympäristössäsi ja pahimmassa tapuksessa upsisi tilatiedot lähteävät kortin edellisten omistajan ylläpitäjille. Tätä ei haluta, joten resetoi asetukset.
Kahlaa siis läpi seuraavat valikot resetoidaksesi asetukset: 3-System => 4-Tools => 2-Reset to dafaults
Restoinnin jälkeen määrittele IP-asetukset: 2-network => 1-tcp/ip.
Asetukset astuvat voimaan uloskirjautumisen jälkeen. Tämän jälkeen pääset upsin asetuksiin lähiverkon kautta internetselaimella, määrittämäsi IP osoitteen avulla.
NMC-kortin firmwaren päivittäminen:
Mikäli NMC-kortin ohjelmistoversio on vanha, suosittelen päivittämään sen viimeisimpään versioon. Omassa kortissani oli versio 2.6.4 kun uusin on 3.7.2 (päivittynyt 2.4.2010, uusia versioita ei enää julkaista tälle korttisarjalle).
Uusimman firmwaren saa ladattua APC:n nettisivujen kautta ilmaiseksi. Lataaminen vaatii kuintenkin sivustolle rekisteröitymisen.
AP9619 -kortin tapauksessa viimeisin versio on SFSUMX372, eli Network Management Card v3.7.2 Firmware for Smart-UPS with AP9617/8/9.
Lataa, pura ja käynnistä NMC Upgrade Tool (eli SFSUMX372 firmware tiedosto). Ohjelma kysyy ensin päivitettävän kohteen IP-osoitetta (syötä upsille antamasi IP-osoite), sitten käyttäjätunnusta ja lopuksi salasanaa. Tämän jälkeen päivitys alkaa ja kestää pari minuuttia.
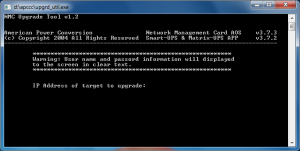
Päivityksen jälkeen webhallintaan ei päässyt kirjautumaan. Tämä johtuu siitä että päivitys poistaa web-hallinnan käytöstä. Ota yhteys upsiin telnetillä (tai hyperterminalilla sarjaportin kautta) ja kytke web-hallinta käyttöön. Tämän jälkeen voit alkaa tekemään tarvittavia säätöjä asetuksiin suoraan nettisivun kautta (kaiken pystyy sätämään kohdilleen myös telnetin/hyperterminalin kautta, mutta webhallinnassa asiat tapahtuvat hieman visuaalisemmin).
Päivityksen myötä webhallinan sivu koki aikamoisen ulkonäköuudistuksen ja olipa sinne tullut ilmeisesti jotain uusia ominaisuuksia ja bugikorjauksiakin.