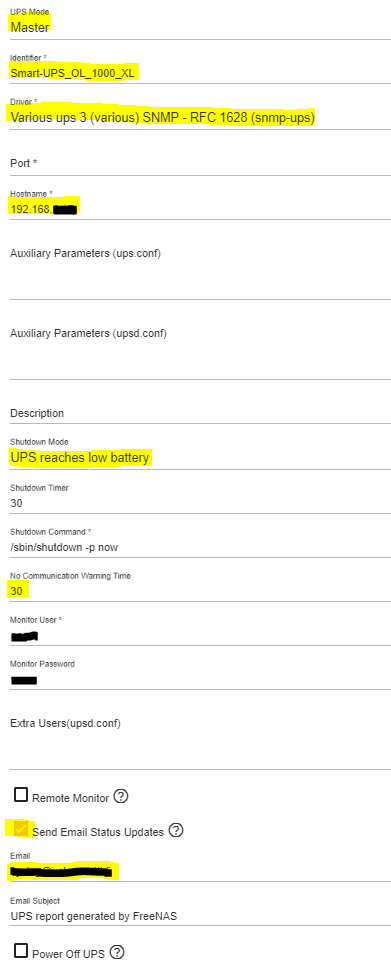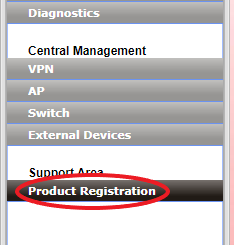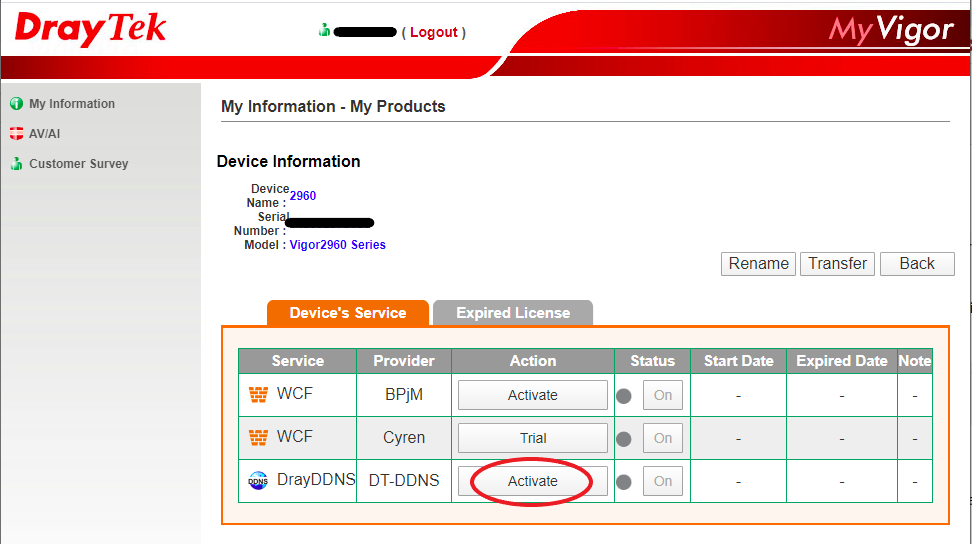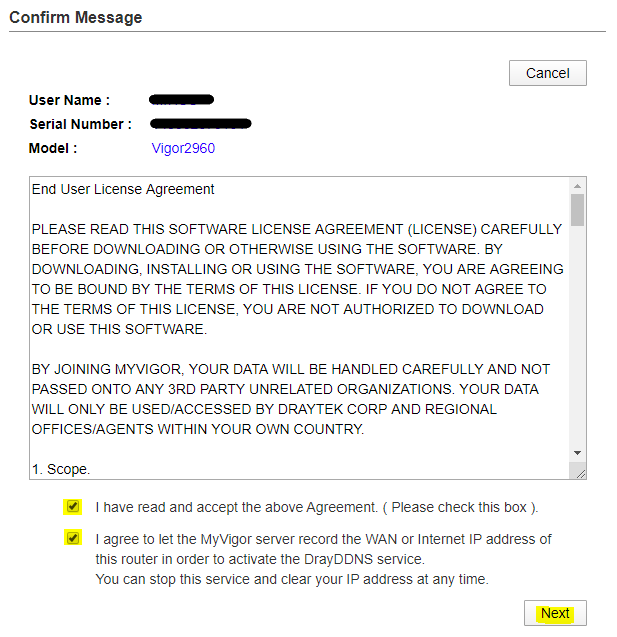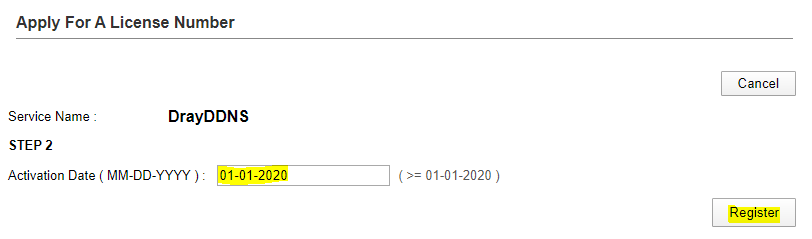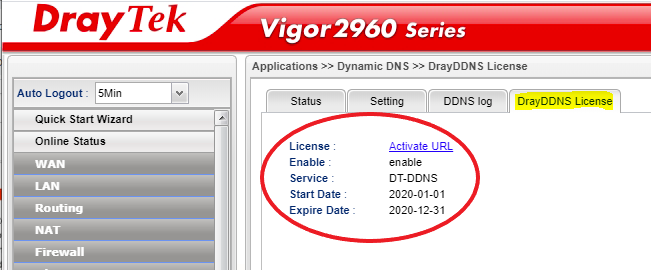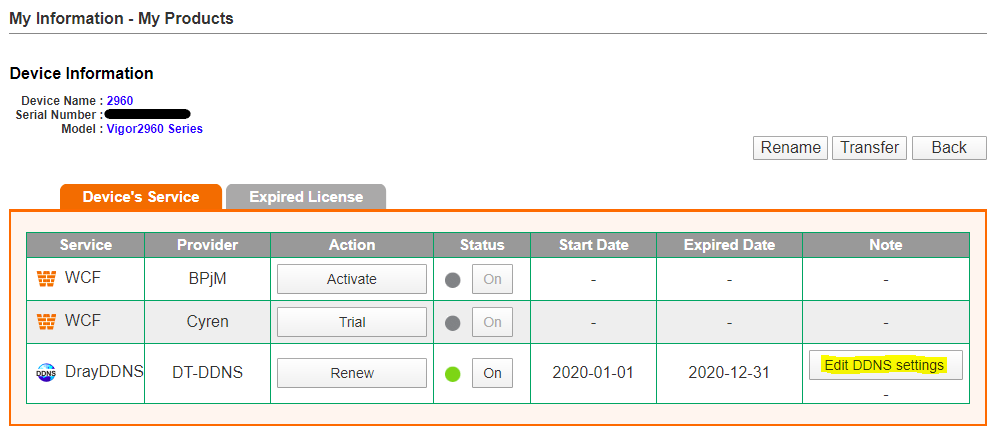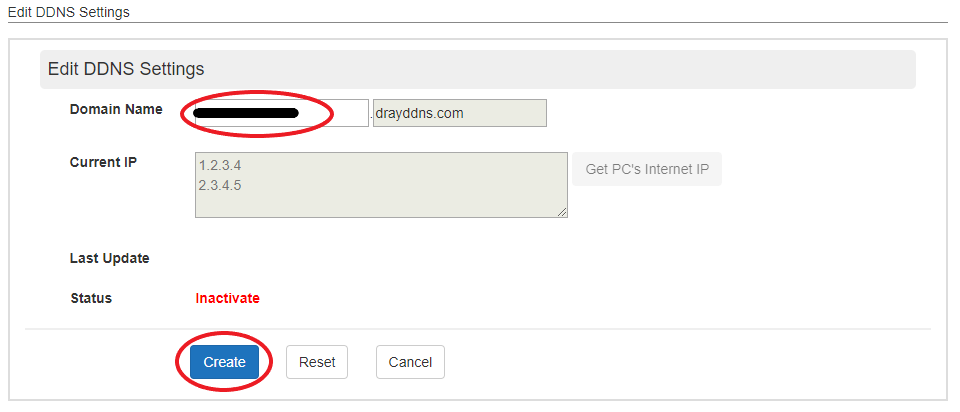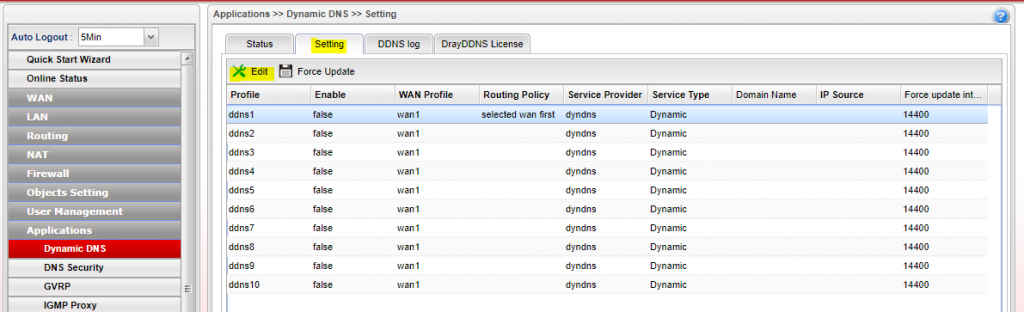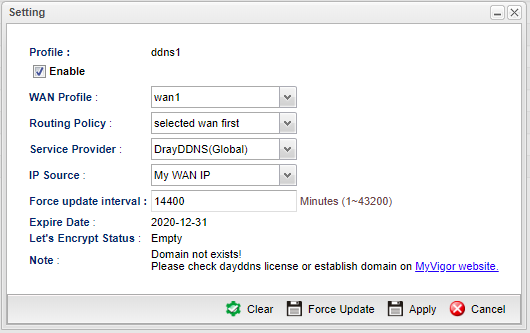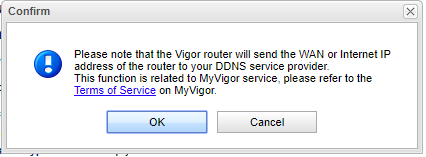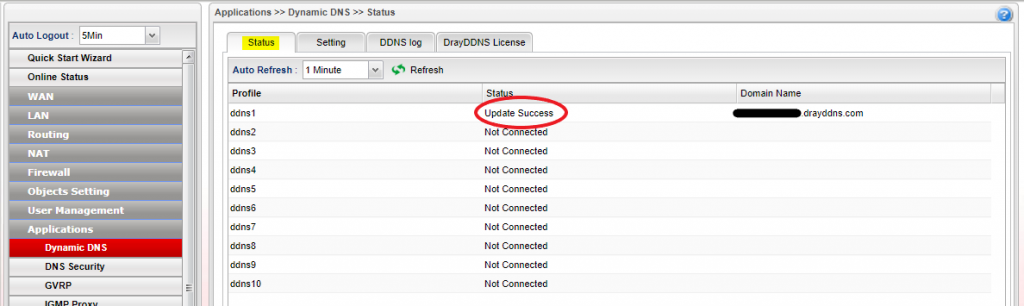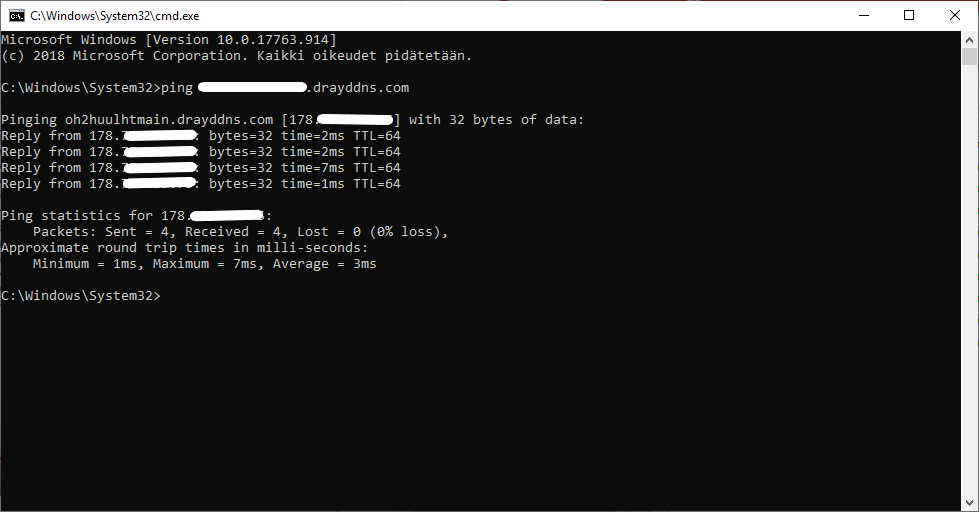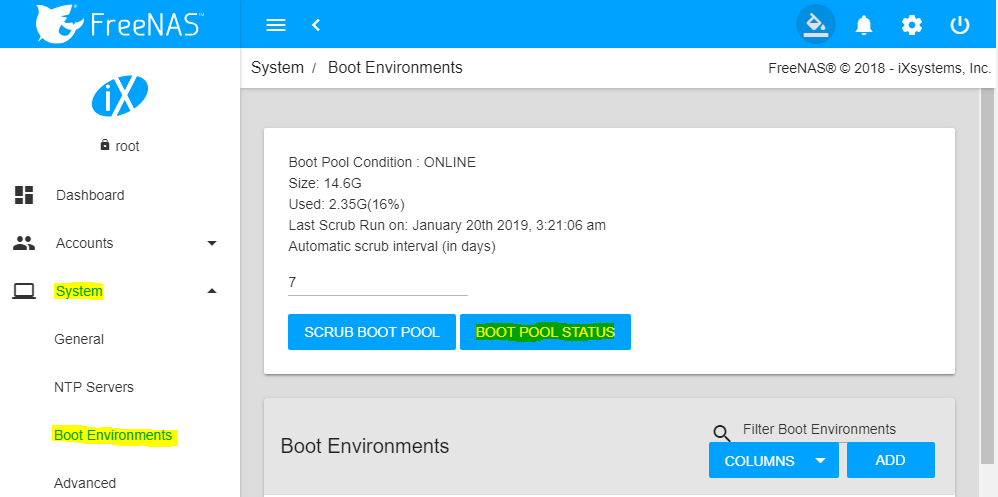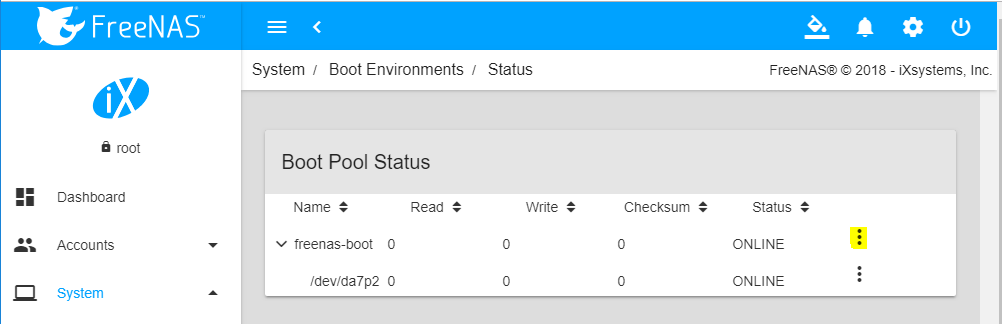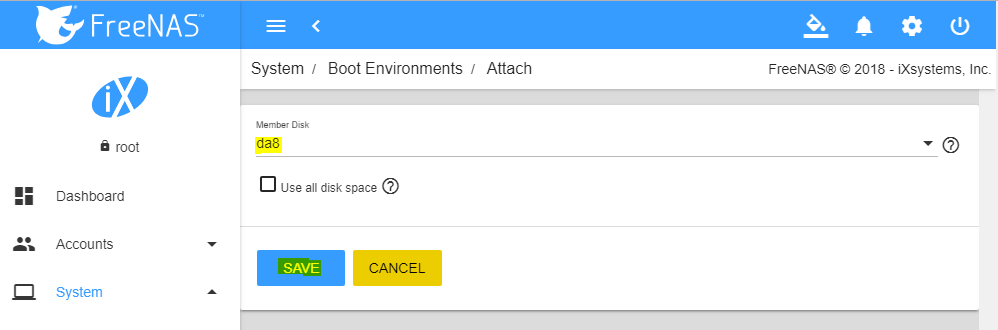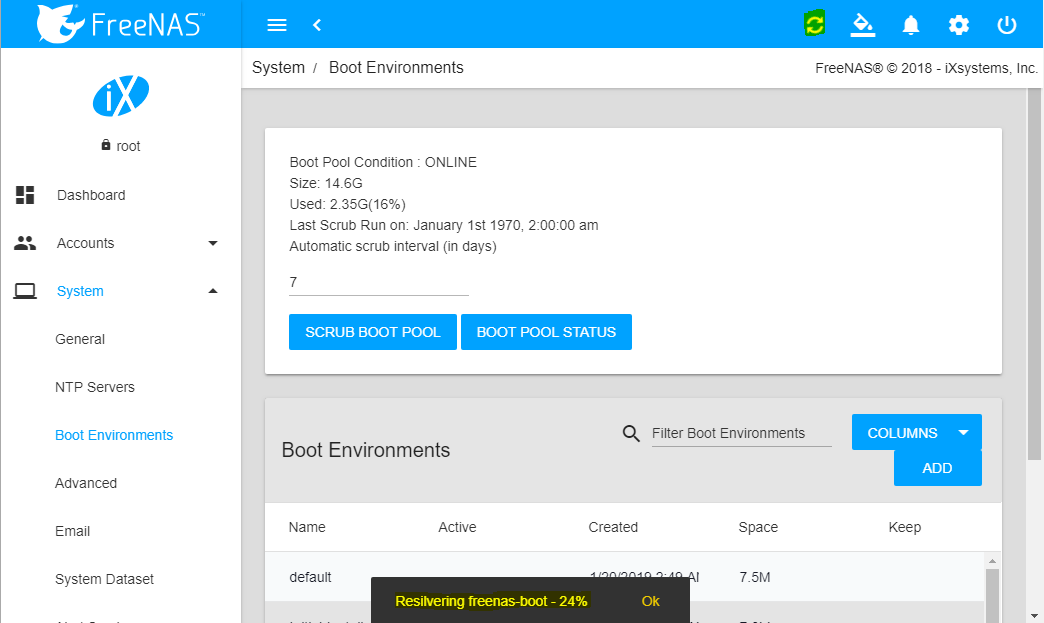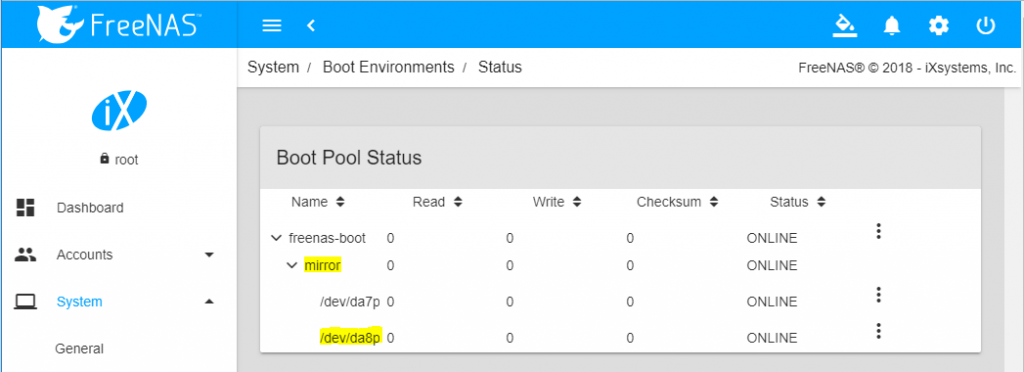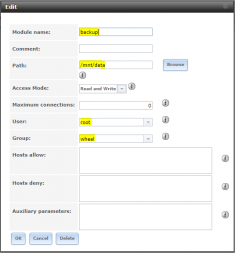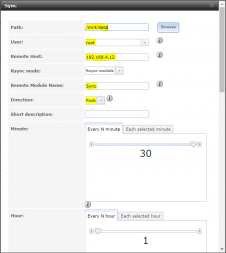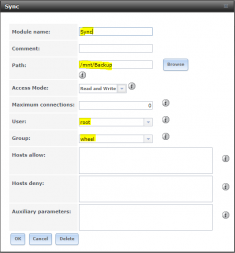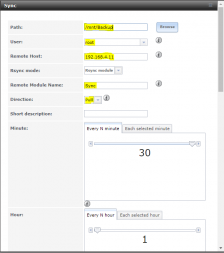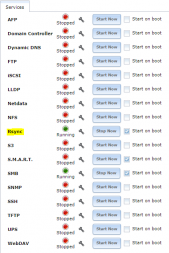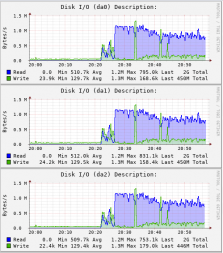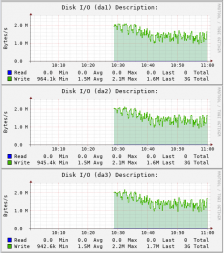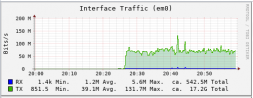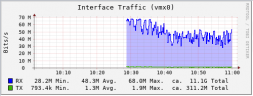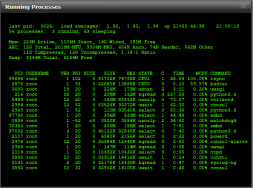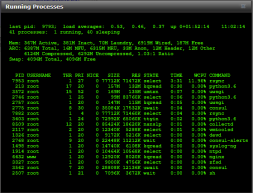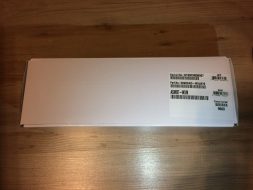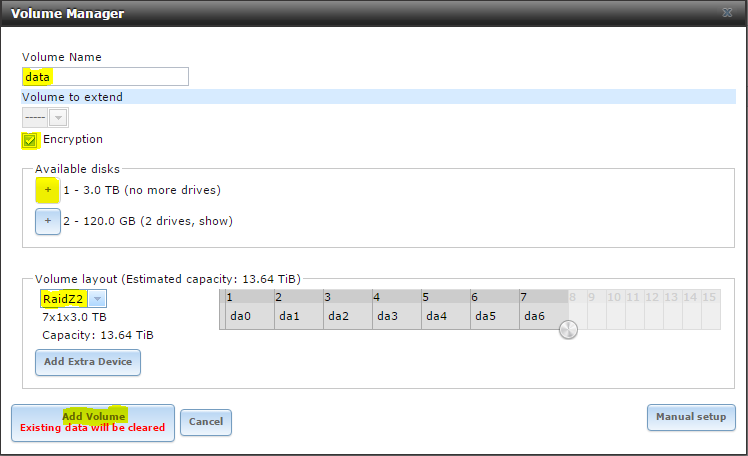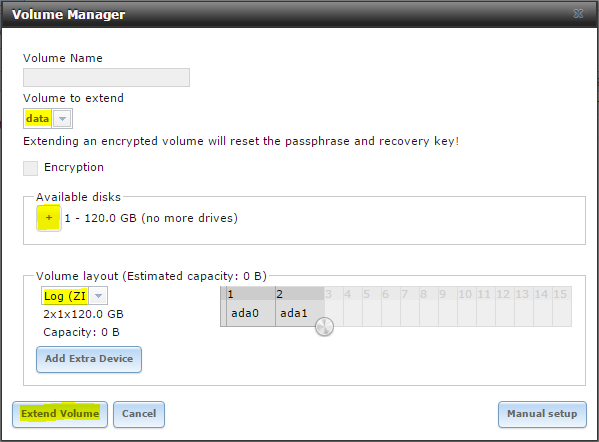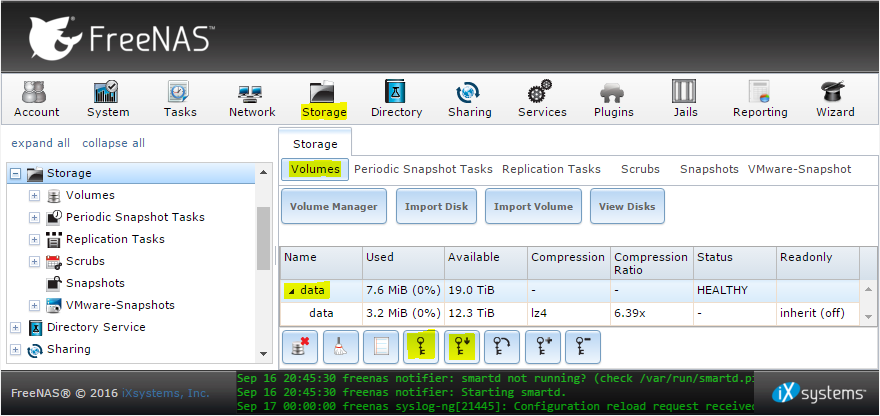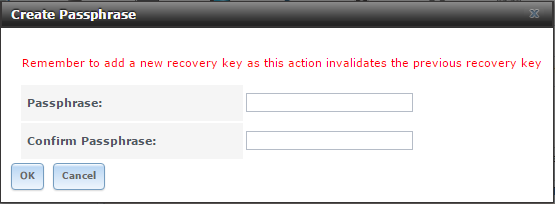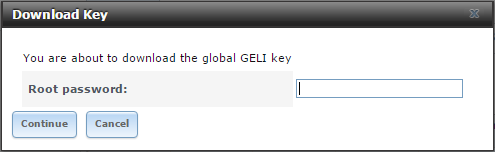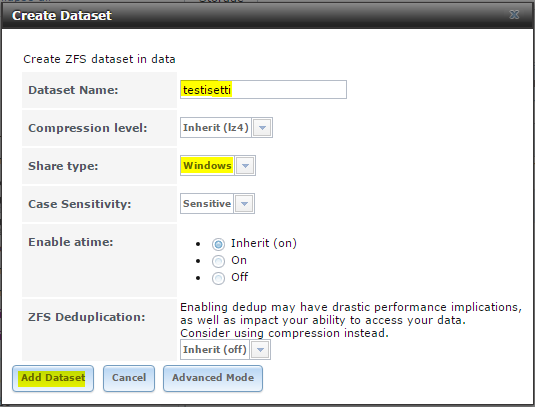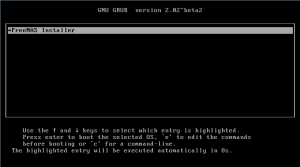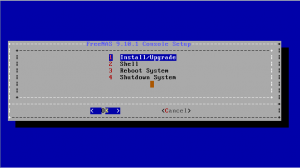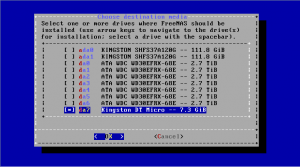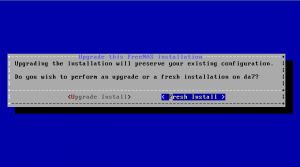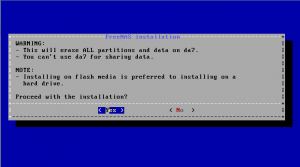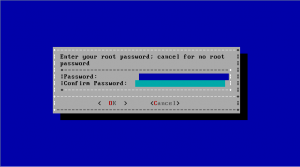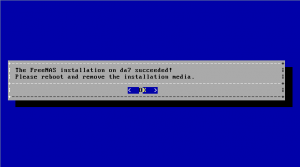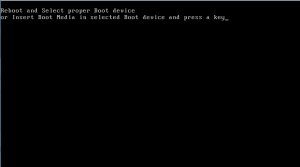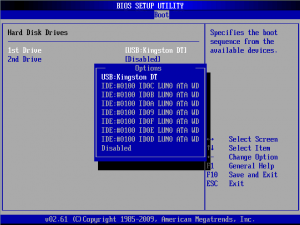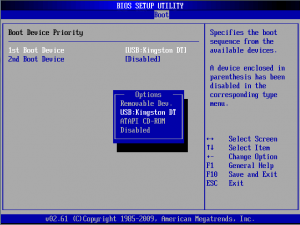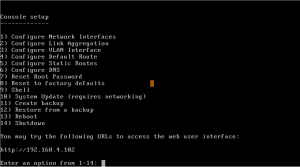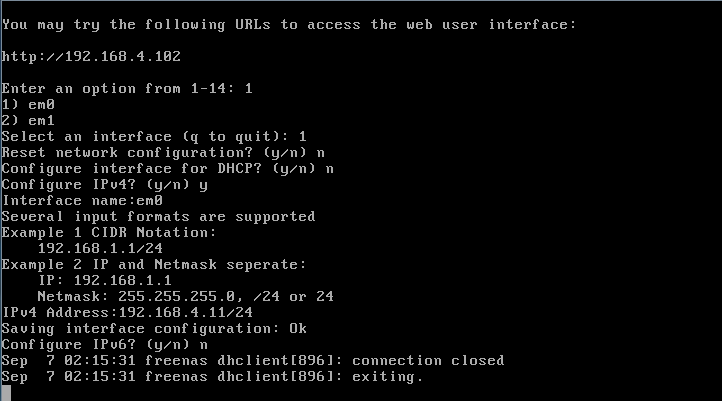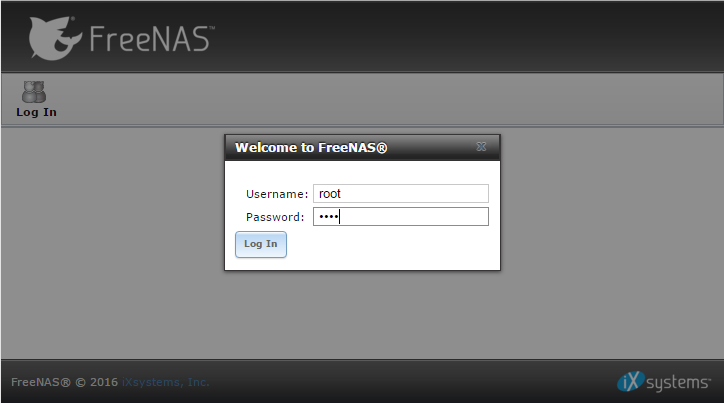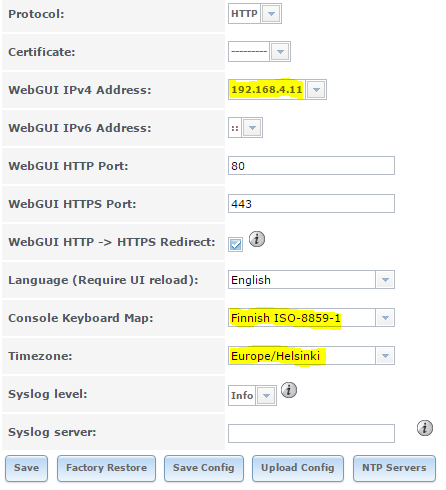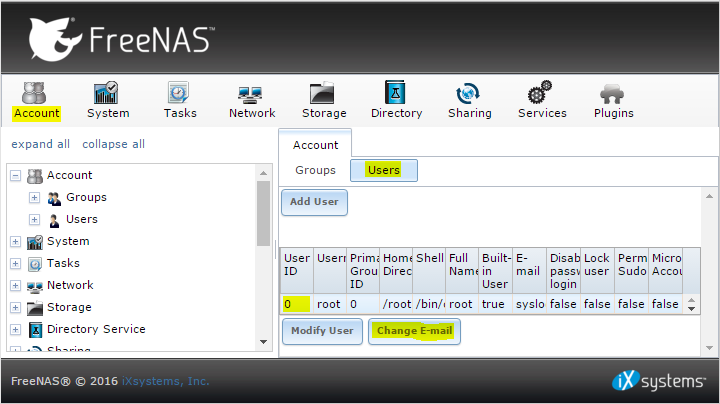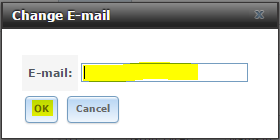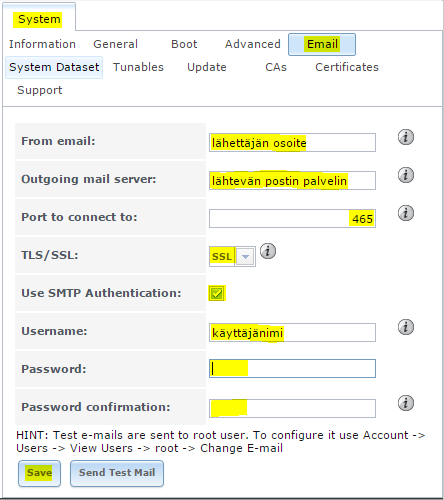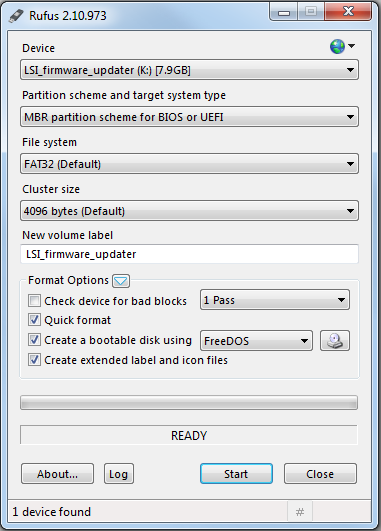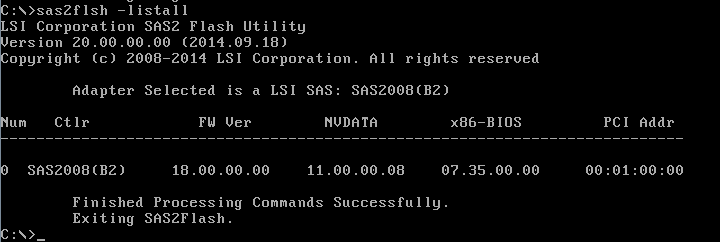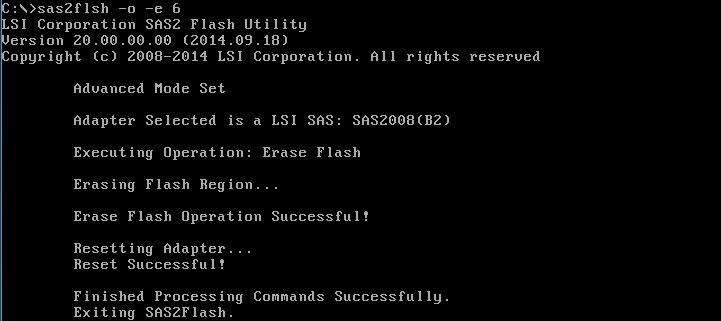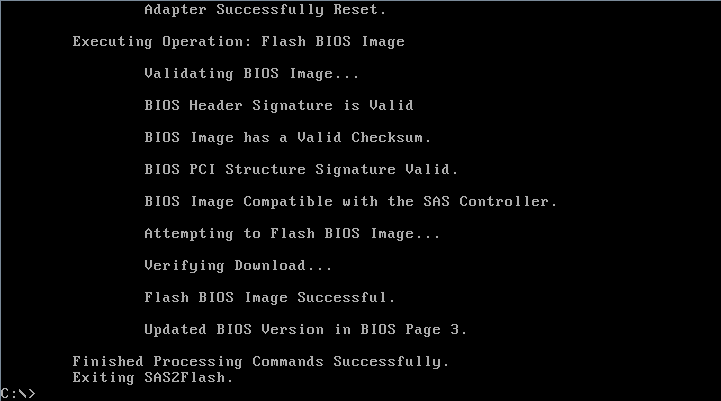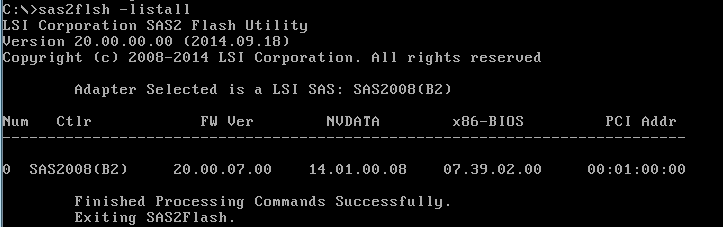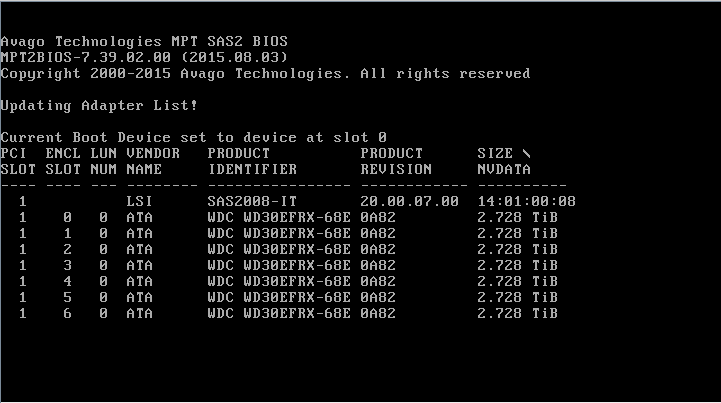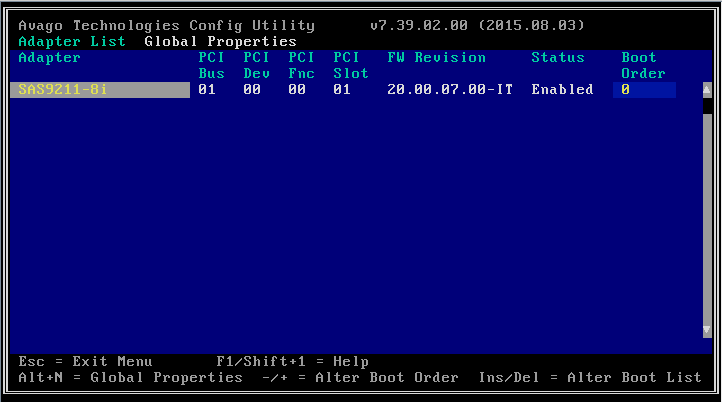Vanhasta levypalvelimesta alkoi loppua tila kesken. Se koostui kahdesta erillisestä Buffalon levypalvelimesta, josta uudempi LinkStation LS-WXL toimi varsinaisena tietovarastona ja vanhempi LinkStation LS-WTGL teki kerran viikkoon varmuuskopiot. Kummankin laitteen kaksi levyä oli peilattu, jolloin tieto oli nelinkertaisesti varmistettu. Tämän takia tallennuskapasiteettia on ollut käytössä vain 500 Gt (25 % levykapasiteetista).

RAID levyjärjestelmät ja tasot
RAID levyjärjestelmän huonona puolena voidaan pitää sitä, että vaikka ne selviävät levyrikosta, niin ohjainkortin leviäminen onkin kinkkisempi juttu. Jotta vanhan levypakan tiedot saisi luettua, tarvitaan identtinen laite (ohjain) johon levyt kytkeä. Vastaavan raudan hankkiminen voi kuitenkin olla hankalaa tai jopa mahdotonta kun aikaa on kulunut muutamia vuosia laitteen hankkimisesta. RAID -ohjaimen muokkaama ja tallentama data on aina valmistajakohtaista, jolloin eri valmistajan ohjain ei toimi vanhojen levyjen tietojen lukemiseen. Tämän takia vara ohjain tulisi hankkia samalla kertaa kun muuta järjestelmää on hankkimassa.
Softa RAID poistaa rautariippuvuuden, mutta koska aiemmin olen käyttänyt kaupallisia tuotteita, ongelma on aina ollut läsnä. Tästä syytä vanhassa järjestelmässä kummankin laitteen levyt oli peilattu laitekohtaisesti, sekä laitteet keskenään. Tällainen järjestely hukkaa valtavasti levytilaa, mutta sen pitäisi olla hyvin vikasietoinen sekä ohjainkortti että levyvikoja vastaan. RAID -tason valinta vaikuttaa myös tietojen luku ja kirjoitusnopeuteen.
RAID -tasoja löytyy muutamia:
- RAID 0, eli tietojen lomitus. Tässä yhdistetään levyt yhdeksi asemaksi. Jos yksi levy hajoaa, kaikki tiedot katoavat. Tästä syystä RAID 0-tasoa ei tulisi käyttää sellaisenaan missään, ei ainakaan ilman varmuuskopiointia. Tämä vaihtoehto tarjoaa käyttöön 100 % asennetusta kapasiteetista. Tarvitsee vähintään kaksi levyä.
- RAID 1, eli tietojen peilaus. Tässä sama data tallennetaan kahdelle levylle. Yhden levyn hajoaminen ei vaikuta tallennettuun dataan. Tämä vaihtoehto tarjoaa kahdella levyllä 50 % asennetusta kapasiteetista. Tarvitsee vähintään kaksi levyä.
- RAID 5, vähän kuin RAID 0, mutta sisältää lisäksi pariteetti data levyn, jolloin minkä tahansa yksittäisen levyn hajoaminen ei kadota tietoja. Tämä vaihtoehto tarjoaa C * (N-1) kokoisen kapasiteetin, esimerkiksi kolmella levyllä toteutettuna 66 % asennetusta kapasiteetista saadaan hyötykäyttöön. Tarvitsee vähintään kolme levyä.
- RAID 6 on kuten RAID 5, mutta yhden levyn sijaan siinä on kaksi pariteetti levyä, jolloin kaksi levyistä voi hajota tietojen katoamatta. Tämä vaihtoehto tarjoaa C * (N-2) kokoisen kapasiteetin, esimerkiksi neljällä levyllä toteutettuna 50 % kapasiteetista jää hyötykäyttöön, kuudella levyllä hyötysuhde nousee jo 66 %:iin. Tarvitsee vähintään neljä levyä.
- RAID 0+1, yhdistää sekä tietojen lomituksen että peilauksen. Pelkkää 0-tasoa ei kannata käyttää, vaan käyttää esimerkiksi 0+1. Tämä vaihtoehto tarjoaa 50 % asennetusta kapasiteetista. Tarvitsee vähintään neljä levyä.
- Lisäksi löytyy tasot 10, 50 ja 60, joita en tässä ala käymään läpi. Lisätietoa näistä ja edellä mainituista tasoista voi käydä lukemassa esimerkiksi täältä.
RAID levyjärjestelmä ei poista tietojen varmuuskopioinnin tarvetta, tästä syystä vanha järjestelmä oli toteutettu kahdella erillisellä laitteella jossa data sijaitsi. Täten myös uusi järjestelmä tulee sisältämään datat kahdessa eri järjestelmässä.
Vaatimukset uudelle levypalvelimelle:
- Alhainen tehonkulutus
- Nykyistä järjestelmää nopeampi (vanhassa noin 6Mbit/s)
- Nykyistä vikasietoisempi => RAID 6 levyjärjestelmä
- Reilusti kapasiteettia
- Levyjen salausmahdollisuus
- Helpompi korjata ja päivittää tarpeen tullen
- Pitää saada sijoitettua räkkikaappiin
- Etähallinta mahdollisuus
Vaihtoehdot
Kaupalliset isokapasiteettiset levypalvelimet ovat arvokkaita. Western Digitalin, WD My Cloud EX4 24 Tt -levypalvelin kustantaa 1710€, tukien tasoja 0, 1, 5 ja 10. RAID 5-tasolla kapasiteettia jää hyötykäyttöön 18 Tt. Tällöin varmennetun terabitin hinnaksi muodostuu 95€.
WD:n levypalvelin ei kuitenkaan tue RAID 6-tasoa, jolla seuraava levypalvelin oli tarkoitus toteuttaa. Koska tämä malli on jo näin kallis, laite joka tukisi 6-tasoa on vieläkin kalliimpi. Täten vaihtoehdoksi jää rakentaa levypalvelin itse. Näin toteutettuna levypalvelimesta saa juuri sellaisen kun haluaa ja varaosien hankkiminen on huomattavasti helpompaa ja halvempaa. Lisäksi omilla valinnoilla voi vaikuttaa järjestelmän kokonaishintaan, mutta valitettava tosiasia on että levykapasiteetti on se mikä maksaa kaikkein eniten.
Komponentit
Seuraavassa on listaus komponenteista jotka levypalvelimen osiksi lopulta valikoitui. Osa komponenteista on hankittu jo 4 vuotta sitten virtuaalipalvelinta varten, jotka jatkossa hoitavat levypalvelimen virkaa. Alle listatut hinnat ovat hankintahetkien hintoja, joten tänä päivänä saa varmasti nopeampaa ja halvempaa rautaa.
| Tuote | Kuvaus | Määrä | á-hinta | Hinta yht. |
| Kotelo | Sharkoon MS120 MicroATX | 1 | 44,90€ | 44,90€ |
| Emolevy | Asus P7F-M | 1 | 202,90€ | 202,90€ |
| Prosessori | Intel Core i5-760 2.8GHz | 1 | 158,90€ | 158,90€ |
| Keskusmuisti | G.Skill Ares DDR3 1333MHz 2x4Gb | 2 | 47,90€ | 95,80€ |
| Teholähde | SilentiumPC Vero L1 500W | 1 | 49,90€ | 49,90€ |
| Kovalevyt | Western Digital Red 3TB | 7 | 113,90€ | 797,30€ |
| SSD-levyt | Kingston HyperX FURY SSD 120 Gb | 2 | 44,90€ | 89,80€ |
| USB-muisti | Kingston DataTraveller micro 8GB | 1 | 7,90€ | 7,90€ |
| Etähallinta | Asus ASMB4-iKVM | 1 | ~20€ | ~20€ |
| RAID-ohjain | LSI SAS 9211-8i | 1 | 64,77€ | 64,77€ |
| SATA-kaapelit | HP Amphenol MiniSAS SFF-8087 to 4xSATA | 2 | 9,79€ | 19,58€ |
| Toimituskulut | | | | ~15€ |
| Yhteensä | | | | ~1567€ |
Tällä kokoonpanolla kahdella pariteettilevyllä varmistetun levypalvelimen hyötykäyttö terabitin hinnaksi muodostuu 104,50€/Tt. Tässä ei selvinnyt yhtään halvemmalla kuin valmiilla kaupallisella tuotteella, mutta näin saan RAID 6 käyttöön, järjestelmä ei ole enää rautariippuvainen softa RAID:in ansiosta, sekä tietysti rakentamisen ilo. Lisäksi FreeNAS mahdollistaa julmetun määrän säätömahdollisuuksia, levyjen salauksen sekä erilaisten palveluiden ajamista, kuten iSCSI ja PLEX. Tosin vastaavia ominaisuuksia löytyy myös kaupallisista laitteista nykypäivänä.
Valintakriteerit
Levypalvelimeen ei kannata valita mitään kallista ja nopeinta rautaa. Emolevyksi kelpaa mikä tahansa emolevy, sen ei ole pakko olla palvelinkäyttöön tarkoitettu. Jos nurkissa pyörii vanha, mutta edelleen toimiva tietokone, on siinä hyvä alusta levypalvelimelle.
Koska halusin mahdollisuuden etäkäyttöön, oli ainoa vaihtoehto käyttää palvelinemolevyä. Palvelinkäyttöön tarkoitettuja microATX emolevyjä kourallisella SATA -liittimiä ei kuitenkaan ole helppo löytää ja kun sellaisen löytää, on hinta huikea (~600€). Prosessoriksi on valittu edullisin malli joka emolevyn kantaan sopii.
Koska halusin iKVM etähallinnan koneelle, enkä halunnut maksaa uudesta emolevystä järkyttäviä summia, tuli eteen levy/RAID -ohjaimen hankkiminen. Lähtökohtaisesti kaikki alle 100€ hintaiset ohjainkortit kannattaa unohtaa. LSI 9211-8i on piireissä hyväksi ja luotettavaksi kehuttu, joten päädyin itsekin samaan valintaan. Kyseinen ohjain on huomattavan kallis, noin 400€, mutta kuten laiteluettelosta voit huomata, en moista summaa ole kortista kuitenkaan maksanut. Lisää ohjainkortin hankkimisesta ja ohjelmiston päivittämisestä voi lukea toisesta blogauksestani.
ZFS -tiedostojärjestelmä on muistisyöppö, mitä enemmän keskusmuistia on, sitä parempi. Minimi muistinmäärä on 8 Gt, suositus vähintään 16 Gt. Koska entiseen virtuaalipalvelimeen olin aikoinani ostanut 16 Gt muistia, oli tämä puoli siltä osin kunnossa.
Kovalevyiksi valikoitui 7 kpl Western Digital RED 3 Tt, jotka on tarkoitettu NAS käyttöön. 3 Tt mallit valikoituivat kokonaishinnan perusteella. RAIDZ2 järjestelmässä on kaksi pariteettilevyä, halvin kombinaatio levyjen määrä suhteessa niiden hintaan muodostui 3 Tt levyistä, kun käyttökapasiteettitavoitteeksi asetti noin 15 Tt.
SSD levyt eivät ole pakollisia, mutta niillä pitäisi voida nopeuttaa levypalvelimelle kirjoittamista ja lukemista. Levyt toimivat välimuistina, mikäli keskusmuisti ei riitä. Jättämällä nämä levyt pois, saa systeemin hintaa pudotettua 90€.
Kotelo valikoitui ulkomittojen, sekä etusäleikön tuplapuhaltimien takia. Kotelo vetää vakiona tosin vain 2kpl 3,5″ kovalevyjä tai 4 kpl 2,5″ levyjä. Mikäli valmistaja olisi suunnitellut kovalevykehikon noin 5mm leveämmiksi, sekä olisi lisännyt reiät kovalevyille, olisi kotelossa ollut tilaa seitsemälle levylle, sentin ilmanvaihtoraoilla. Koska koteloa ei ollut näin toteutettu, piti sitä hieman modifioida. 5.25″ asemapaikalle saa asennettua vielä yhden kovalevyn, jota tulevaisuudessa voin hyödyntää vaikka Hot-Spare -levynä RAID -pakassa.


Vaikka kovalevyt ovat virtapihejä, vajaa 5W/kpl kirjoittaessa/lukiessa ja prosessori mahdollisimman pienitehoinen, valitsin hyvähyötysuhteisen 500W teholähteen. Järjestelmä syö arviolta 60W verran tehoa ollessaan päällä, joten teholähde riittää paremmin kuin hyvin. Virtalähde on mitoitettu lähinnä käynnistyshetkeä varten, sekä toimimaan mahdollisimman hiljaisesti alhaisella kuormituksella, sillä laitteisto tulee olemana päällä 24/7/365.
FreeNAS:in kotisivuilta voi lukea lisää järjestelmän minimivaatimuksista.
Jutun seuraavassa osassa käsittelen FreeNAS:in asennusta ja parametrointia.