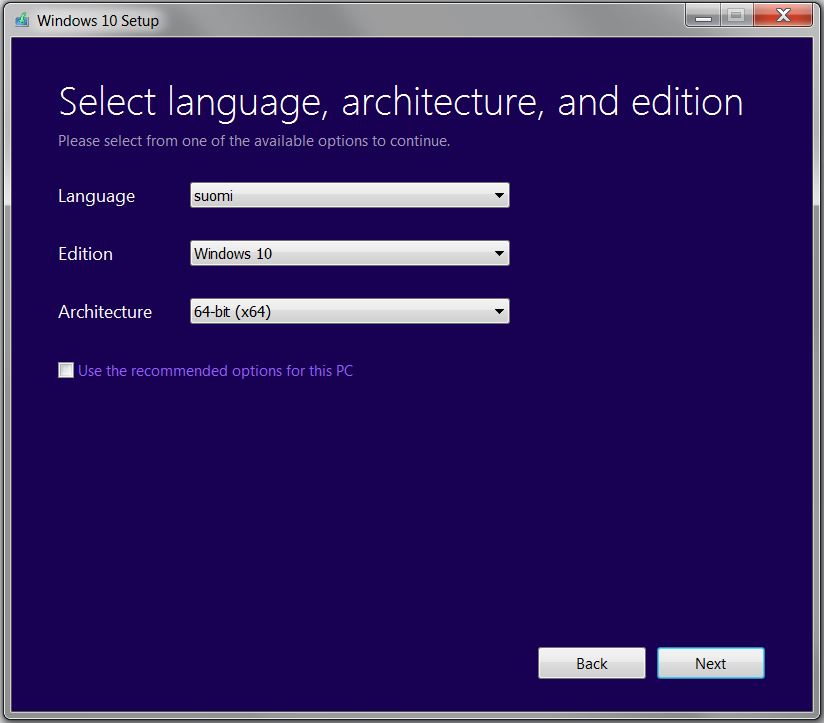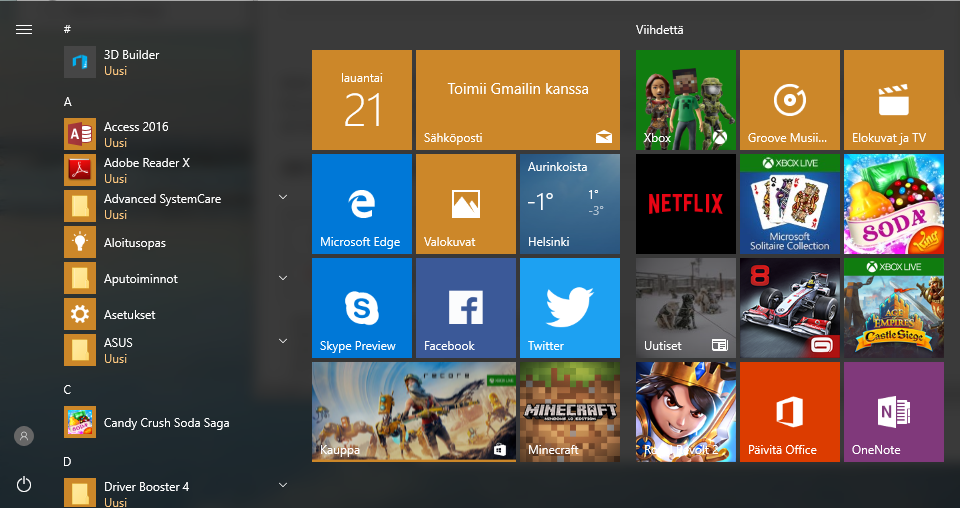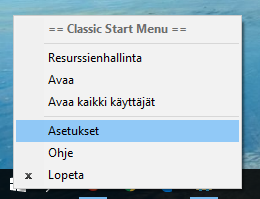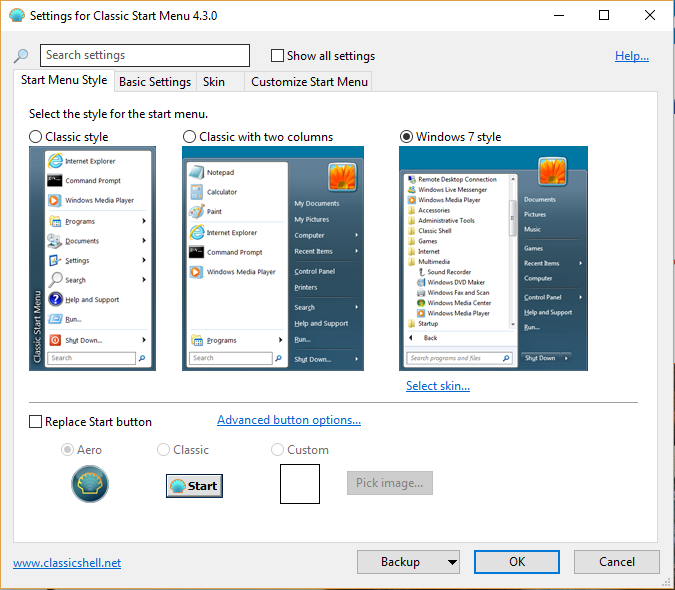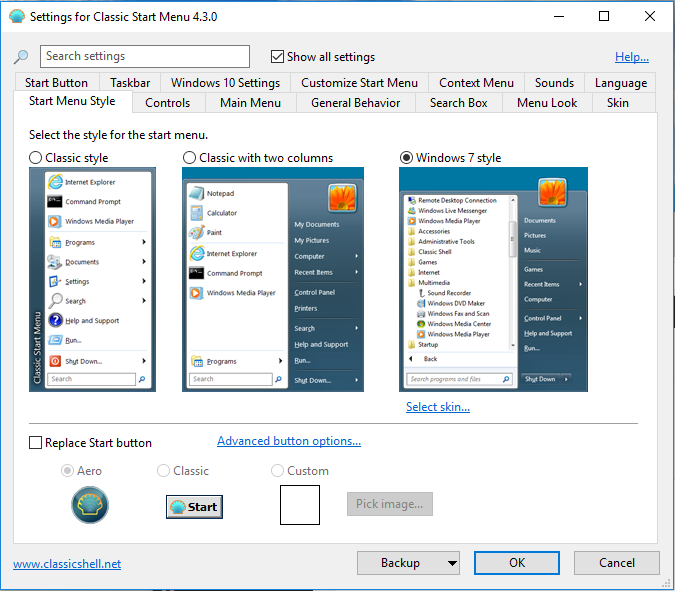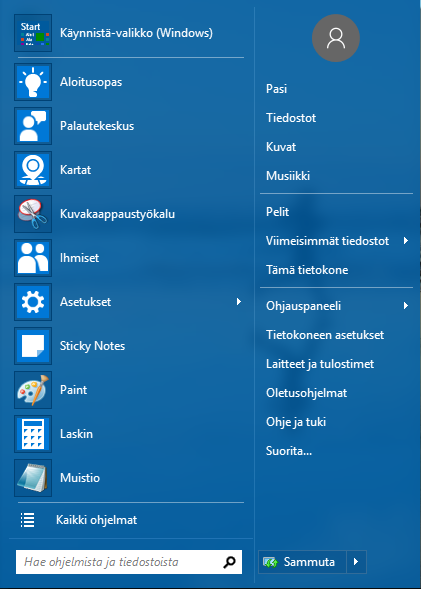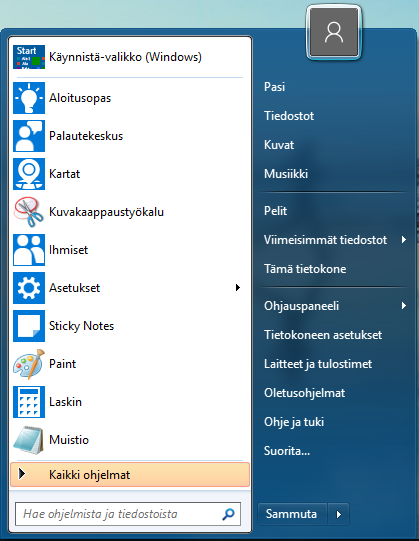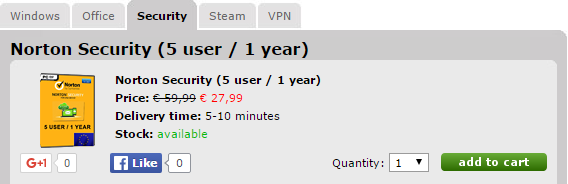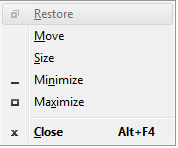Vanhempien tietokone sanoi työsopimuksensa irti. Siinä oli käytössä Windows 7 Pro, mutta uuden raudan myötä päätin tehdä jotain radikaalia ja hankkia tilalle Windows 10 Pro:n. Tämä siitä huolimatta, että olen vannonut, että ellei Windows 7:n jälkeen tule jotain parempaa, jää se viimeiseksi Windowsiksi. Tämä oli kuitenkin vanhempieni kone, joten lupausta ei ole rikottu, ainakaan toistaiseksi.
Lisenssin hankkiminen
Eräässä aiemmassa jutussa olen maininnut allkeyshop.com:in, jonka kautta saa etsittyä edullisia lisenssejä. Sen kautta olen hankkinut menestyksekkäästi kahteen kertaan Norton Security -virustorjunta ohjelmiston sekä Windows 7 Pro -käyttöjärjestelmän. Tuttuun tapaan suuntasin etsimään edullista lisenssiä allkeyshop.com:in kautta, sillä suomessa Win 10 Pro:n OEM versio kustantaa noin 190€ ja normaali versio 260€.
OEM ja normaaliversion ero on siinä, että OEM lukittuu toimimaan yhdelle koneelle, kun normaalin version voi poistamisen jälkeen asentaa toiselle koneelle. OEM ei myöskään tarjoa Microsoftin puhelintukea, eikä sitä voi käyttää aiemman Windows version päivittämiseen (=vaatii aina uudelleenasennuksen). Muutoin versiot ovat täysin identtisiä keskenään. Hinnassa on toki pieni ero, OEM kustantaa psngames.org:ssa 13,98€, normaali vuorostaan 24,99€. Päädyin jälkimmäiseen, koska rauta vanhenee nopeammin kuin softa.
Kaupaksi valikoitui siis psngames.org, joka lupasi toimittaa asennuskoodin välittömästi. Maksutapahtuma oli PayPalilla nopeaa ja mutkatonta, koodi lävähti näyttöruutuun saman tien maksutapahtuman päätyttyä. Koodi toimitettiin myös sähköpostiin.
Lisenssikoodi on kuitenkin vain puolet, sillä ilman asennusmediaa koodilla ei tee mitään.
Asennusmedian hankkiminen
Piratebayn ja muiden vastaavien palveluiden kautta saisi todennäköisesti tarvittavan asennusmedian, mutta kielivaihtoehdot voivat olla rajalliset. Lisäksi nämä voivat sisältää viruksia, tai mediassa voi olla syystä tai toisesta virheitä. Onneksi Microsoft on herännyt tähän päivään ja asennusmedioita saa ladattua heidän sivuiltaan, ilman mitään kommervenkkeja.
Windows 10:n asennusmedian saa siis ladattua suoraan Microsoftilta, käyttäen Media Creation Tool:ia. Tällä työkalulla saa ladattua haluamansa Windows 10:n version koneelle, joko päivittämällä ko. kone suoraan, tai luomalla asennusmedia (ISO-tiedosto, USB-asennusmedian luominen). Asennuskielen saa valita vapaasti. Latausohjelman kieli määräytyy olemassa olevan käyttöjärjestelmän kielen mukaan (vanhempien koneessa suomi, työkoneessa englanti, josta kuvakaappaus otettu).
Microsoftin työkalu ei kuitenkaan tunnistanut SanDisk Cruzer Force 64GB USB-muistia muistitikuksi, joten latasin ISO-tiedoston ja loin muistitikusta Rufuksen avulla asennusmedian. Tämän jälkeen asennus sujui leikiten, nopeasti ja vaivattomasti.
Syötin ostamani lisenssikoodin Windowsin sitä kysyessä ja aktivointi meni ilman ongelmia läpi.
Tokihan tässä tavassa joutui näkemään hieman vaivaa, mutta mielestäni pieni vaiva ei ole pahitteeksi, kun säästö on noin 235€. Samalla rahalla saikin itseasiassa ostettua prosessorin, emolevyn ja DVD-aseman. Eli lopulta ”maksettavaksi” jäi vain teholähde ja muisti. Kotelo löytyi ennestään. Ei ne suuret tulot vaan ne pienet menot!
Ensivaikutelmat
Onhan 10:ssä paljon eroa, ensimmäisenä silmään pistää musta käynnistä palkki, sekä omituinen käynnistä valikko. Kopiointi/siirto ikkunaan on tullut siirron pysäytys niin että voi jatkaa siitä mihin jäi, nyt myös siirrot ryhmittyvät yhteen ikkunaan monen ikkunan sijasta, jonka lisäksi mukana on myös siirtonopeudesta kertova trendiviiva. Aluksi oudokseltaan hieman opettelua vaativaa, mutta suhteellisen nopeasti lähti homma sujumaan. Kun käynnistä valikon tunkkasi tutumman näköiseksi, helpottui käyttö entisestään. Myös käynnistyminen on salaman nopeaa, osin varmasti uuden tehokkaamman prosessorin ja SSD levyn takia, mutta 10 on toisaalta tehty myös muutoinkin nopeammin buuttaavaksi.