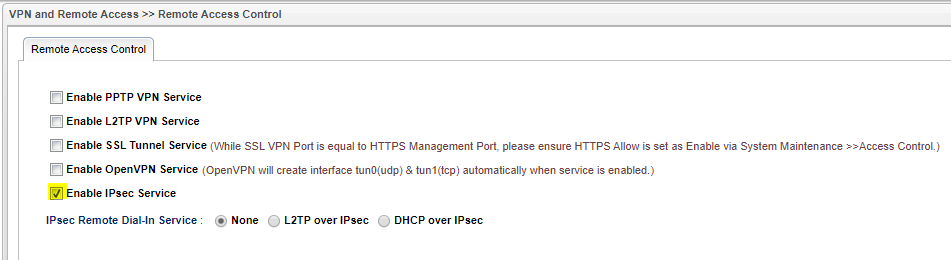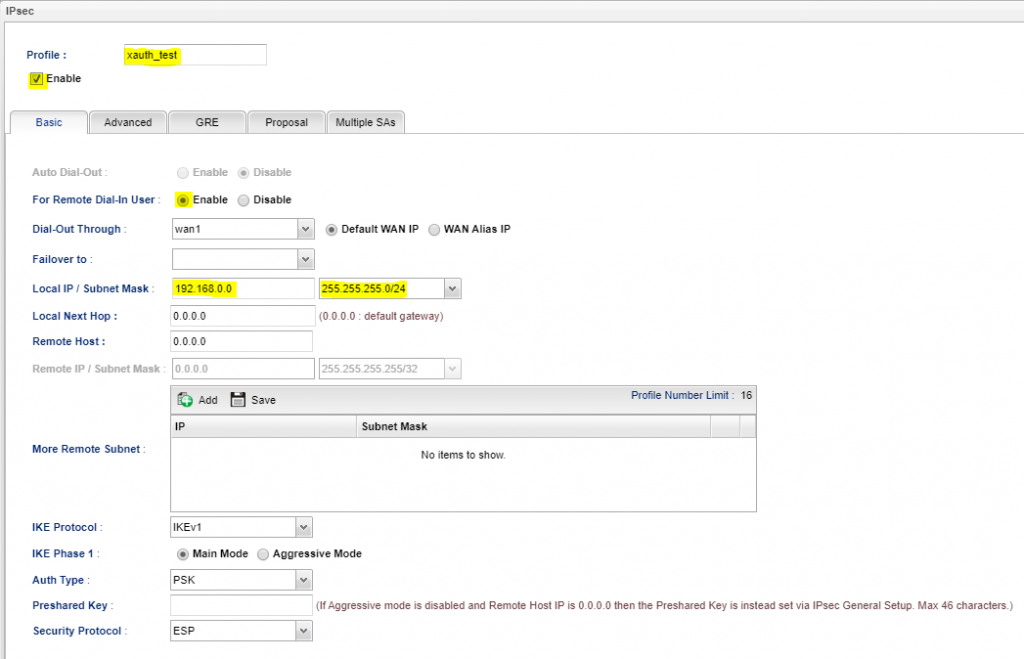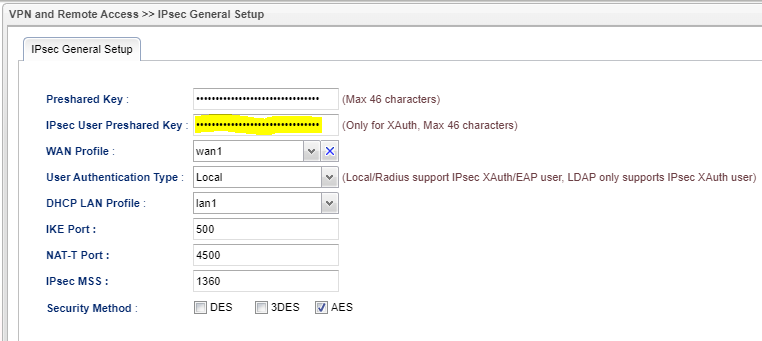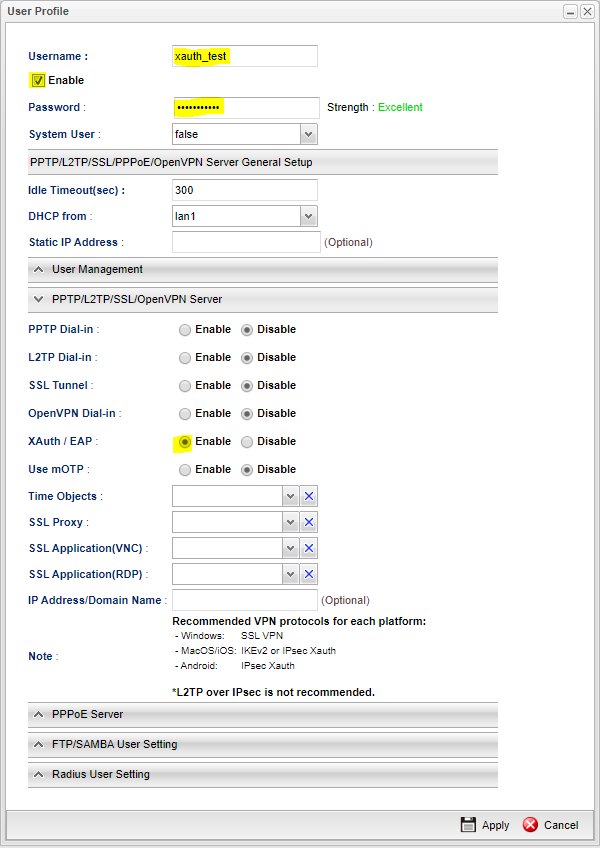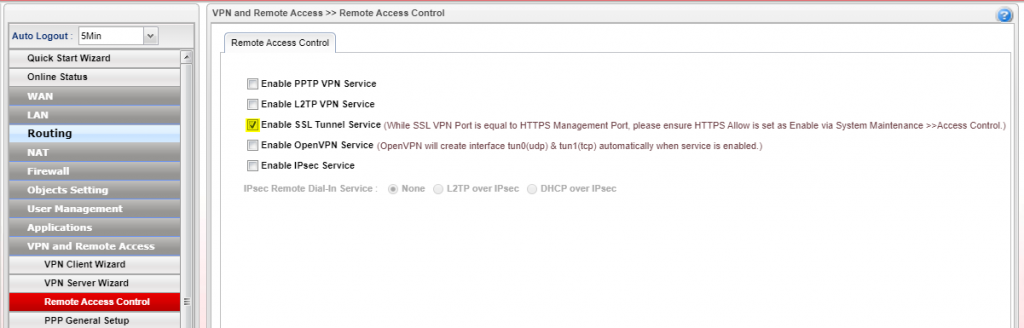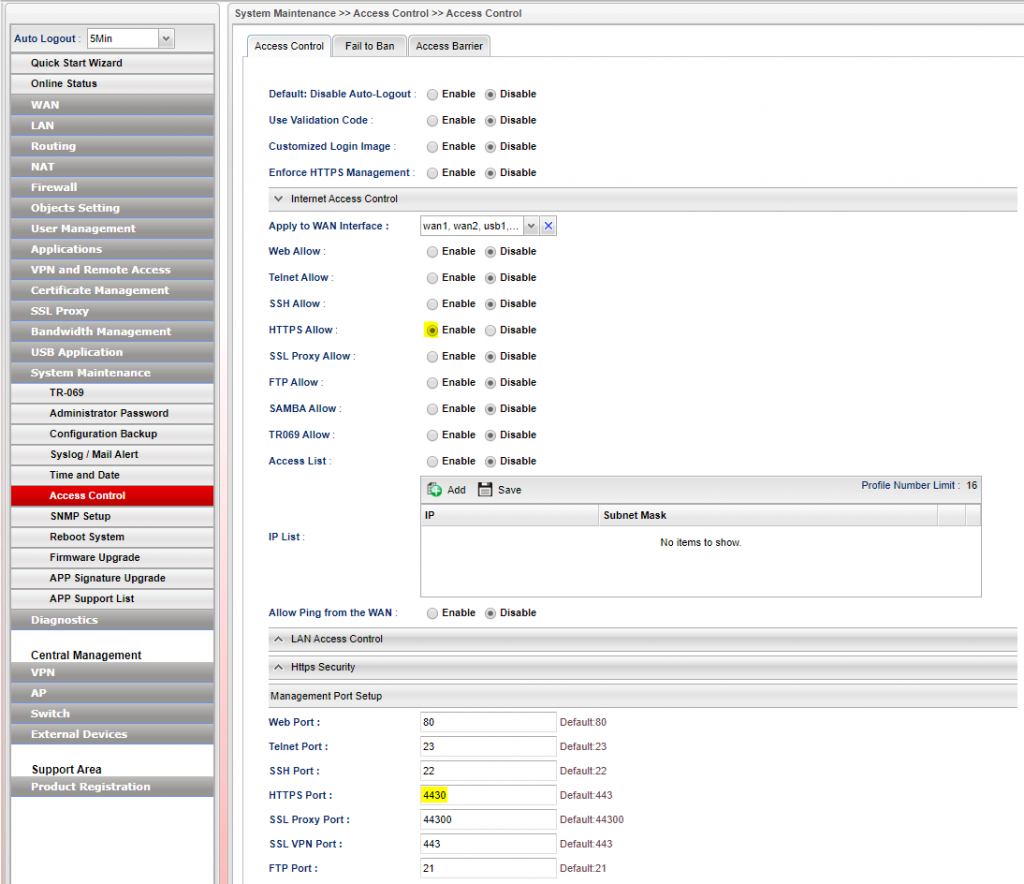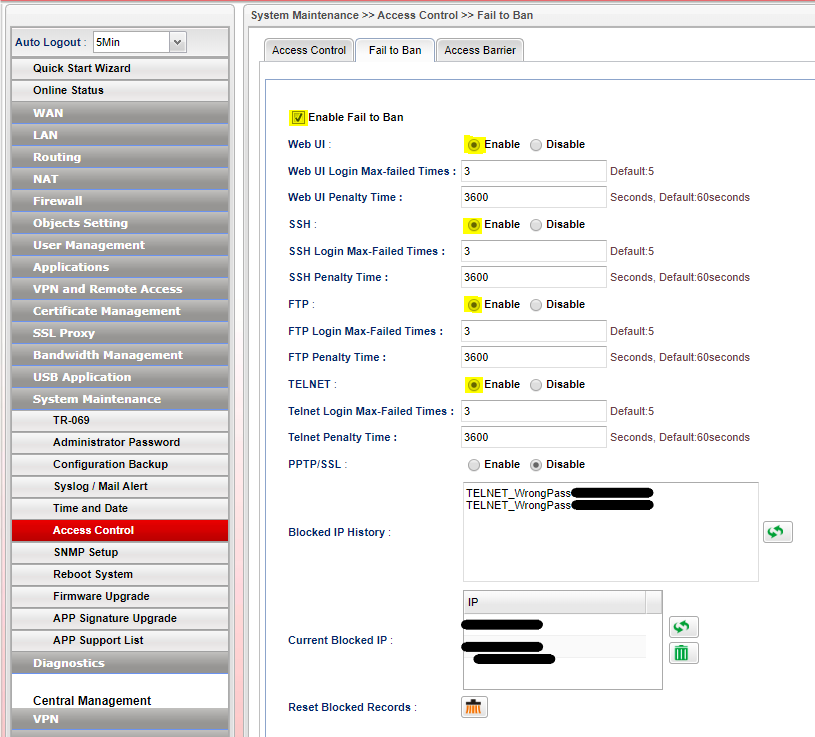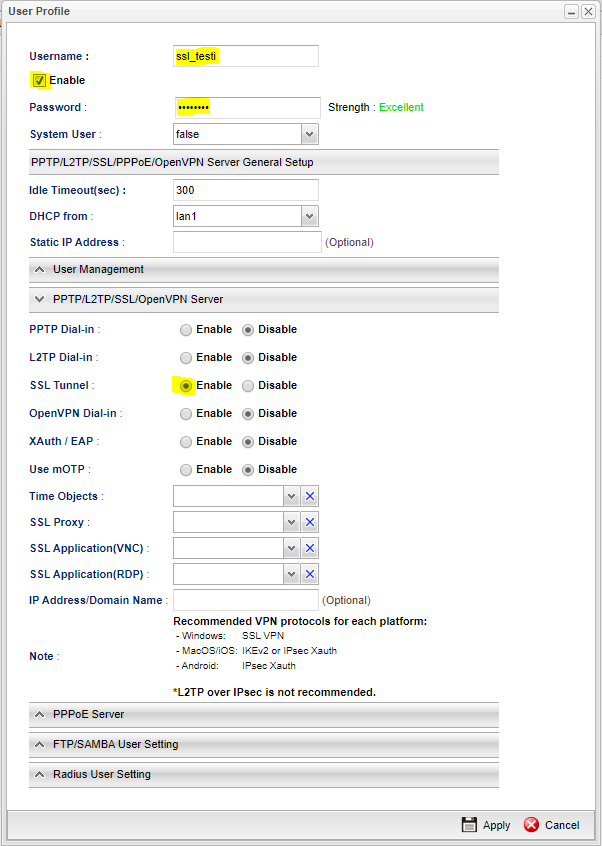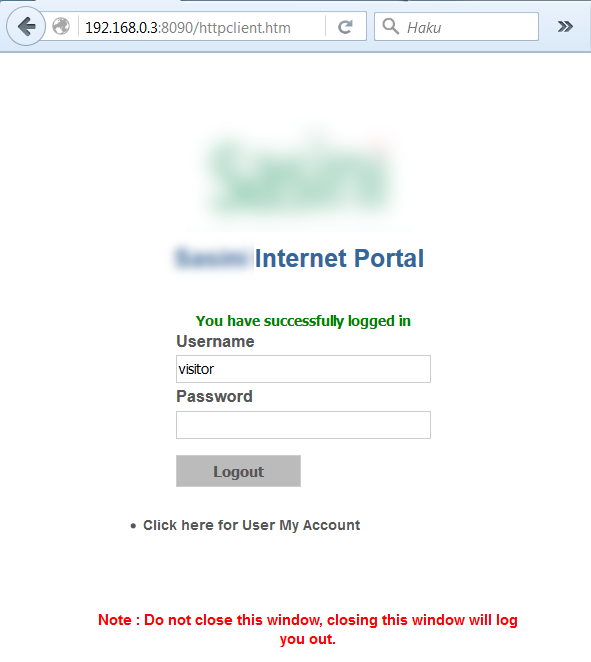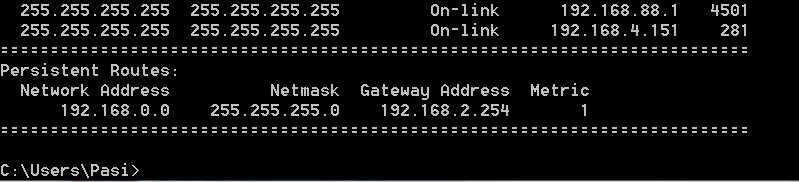Ulkomailla työreissulla tai lomalla ollessaan saa hotellilla usein käyttöönsä ilmaisen netin. Nettiyhteydessä saattaa olla sisältörajoituksia ja palveluntarjoajilla alueellisia sisältörajoituksia. Täten esimerkiksi suomen tv-kanavien nettisivujen videoitarjontaa ei pääse hyödyntämään kokonaisvaltaisesti.
Tähän löytyy sopiva kiertotie, VPN – Virtual Private Network. Lyhykäisyydessään VPN tarkoittaa virtuaalista lähiverkkoa, jossa esimerkiksi kaksi verkkoa tai tietokonetta voidaan yhdistää toisiinsa julkisen internetin kautta siten, että ne vaikuttavat olevan samassa fyysisessä verkossa kiinni. Toisinsanoen voit käyttää samoja lähiverkon resursseja, olitpa sitten fyysisesti työpaikalla (esimerkiksi tulostin, tiedostopalvelin) tai vaikka maapallon toisella puolen. Myös internet liikenne (nettisivu surffailu) on mahdollista reitittää tämän tunnelin kautta.
Koska kaikki liikenne kulkee kiertotietä suomen kautta, tarkoittaa tämä yhteysnopeuden hidastumista ja viiveiden lisääntymistä. Tähän vaikuttaa mm. VPN palvelimen nettiyhteyden nopeus. Parhaimmillaan eroa ei välttmättä edes huomaa. Parasta tässä kaikessa kuitenkin on, että nyt pystyt käyttämään esimerkiksi Kiinassa ”suomen” internetiä, ilman Kiina rajoituksia.
Jotta internet yhteyden saa kohteessa käyttöönsä, täytyy sisään kirjautua erillisen kirjautumissivun (captive portal) kautta. Jotta netti toimisi, kyseistä kirjautumissivua ei saa sulkea. Kun VPN yhdeyden avaa, kaikki nettiliikenne kiertää tämän jälkeen tämän tunnelin kautta suomeen. Käytännössä tämä tarkoittaa sitä, että kirjautumissivukin lakkaa juttelemasta palvelimen kanssa. Kommunikaatiokatkosta käsitellään eritavalla kun selaimen sulkemista, käytännössä siis aikakatkaisun avulla. Monesti tämä aika saattaa olla esimerkiksi 10 minuuttia. 10 min välein uudelleen kirjautuminen ja VPN yhteyden uudelleenavaus on puuduttavaa. Onneksi tähän on pieni kikka olemassa, käyttöjärjestelmän reititystaulu.
Tässä esimerkissä käyn läpi kuinka reititystiedot muutetaan Windows 7 -käyttöjärjestelmässä.
Aloitetaan kirjautumalla captive portalin kautta netin käyttäjäksi. Alla esimerkki yhdestä tallaisesta kirjautumissivusta.
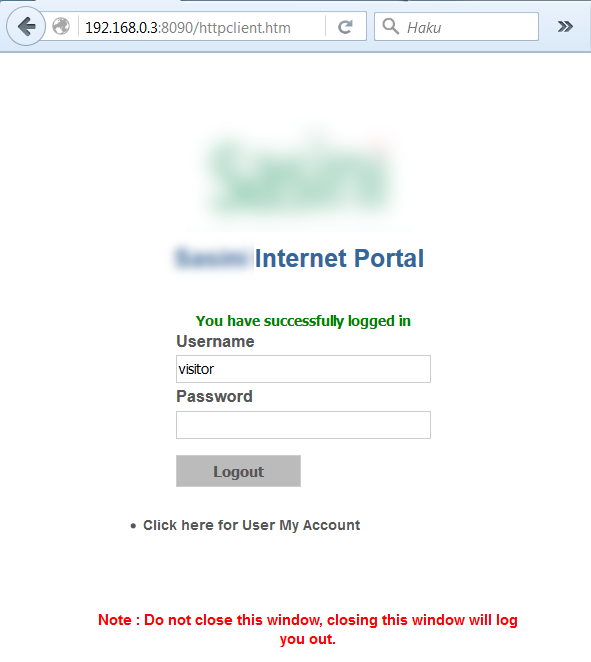
Tämän jälkeen käynnistetään käynnistä-valikon kautta komentokehote / command prompt (cmd.exe) ja avautuneeseen ikkunaan kirjoitetaan ipconfig
Etsi sen lähiverkkosovittimen tiedot, jolla olet yhteydessä verkkoon. Yleensä yhteys on langaton. Ja mikäli koneessasi ei ole monia verkkoja tai muita virittelyitä, niin listalla on vain pari kohtaa, joissa yhdessä kohtaa pitäisi olla muita kohtia enemmän tekstiä.

Kun löydät oikean kohdan, ota talteen gateway osoite sekä subnet mask. Katso myös kirjautumissivulta mikä sen osoite on. Tässä esimerkissä kirjautumissivun osoite on 192.168.0.3, gateway 192.168.2.254 ja subnet mask 255.255.255.0.
Seuraavaksi kirjoitetaan komentokehotteeseen route print -4. Alimmilla riveillä näkyy listaus lisätyistä reitityksistä. Tämä kohta on mitä todennäköisimmin tyhjänä (None).

Tämän jälkeen voidaankin tehdä tarvittavat muutokset asetuksiin. Tämä tapahtuu kätevästi yhdellä komennolla parametrein höystettynä komentokehotteen kautta. Käytä keräämiäsi arvoja esittämieni arvojen tilalla, muutoin homma voi mennä pahastikin pieleen.
Kirjoita komentokehotteeseen route add -p 192.168.0.0 mask 255.255.255.0 192.168.2.254, tämä komento lisää reitityksen pysyväti koneeseen, eli asetukset säilyvät koneen buuttauksen yli. Mikäli haluat että muutokset poistuvat koneen uudelleenkäynnistyksen yhteydessä, jätä -p parametri pois.
Huomasithan, että en kirjoittanut kirjautumissivun osoitetta sellaisenaan kun se esitettiin, vaan korvasin viimeisen numeron n0llalla. Nolla tarkoittaa, että kaikki kyseisen verkkosegmentin osoitteet (1-254) ohjataan osoitetulle gatewaylle. Toki mikäli aliverkon peite, eli subnet mask on jotain muuta kuin esitetty, osoitealue on jotakin muuta, eli voi olla merkittävästi pienempi, tai suurempi kuin tuo 254 osoitteen blokki.

Todennäköisesti homma ei kuitenkaan onnistunut, sillä sait eteesi ilmoituksen ”The requested operation requires elevation.”. Käytännössä ei ole mistään muusta kyse kuin käyttöoikeuksien puutteesta. Tämä hoituu siten, että avaat uuden komentokehotteen, mutta siten että painat kuvakkeen päällä oikeanpuoleista hiiren painiketta ja valitset run as administrator / käynnistä järjestelmänvalvojana. Tämän jälkeen syötä komento rimpsu uudelleen ja tämän jälkeen pitäisi lopussa näkyä OK!. Homma pulkassa.

Tarkistetaan vielä lopuksi, että asetukset menivät oikein perille. Kirjoita jälleen komentokehotteeseen route print -4. Loppuun on ilmestynyt rivi, jossa näkyy annetut tiedot. Mikäli rivi on väärin tai muuten vain haluat poistaa muutoksen, tapahtuu se komennolla route delete 192.168.0.0 mask 255.255.255.0 192.168.2.254
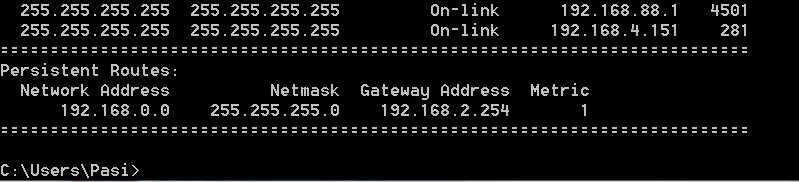
Lopuksi voidaankin kokeilla kuinka homma pelaa. Avaa VPN yhteys ja kokeile tämän jälkeen pingata VPN palvelimen osoitetta, sekä kirjautumissivun osoitetta komentokehotteesta käsin (ping 192.168.0.3). Pingin pitäisi mennä kumpaankin osoitteeseen läpi. Ilman aiemmin tehtyä muutosta ping menee läpi vain siihen verkon osoitteeseen, jossa kulloinkin ollaan kiinni.
Tämän jälkeen voitkin nauttia rajoittamattomasta nettisisällöstä ilman kirjautumissivun aiheuttamaa jatkuvaa pätkimistä.